Условное обозначение откоса dwg
Условное обозначение откоса dwg
5. Условные графические обозначения (УГО).
5.1 Размеры условных графических изображений не должны быть менее 3 мм. Размеры приведены в масштабе 1:1. При повторении графических обозначений необходимо соблюдать пропорции оригинального изображения.

5.2 Извещатели охранные

5.3 Приборы приемно-контрольные охранные

5.4 Оповещатели и системы оповещения


5.6 Устройства систем передачи извещений (ретрансляторы, пульты централизованного наблюдения, устройства оконечные (объектовые, пультовые))


5.7 Интерфейсы сигнальные и пользовательские

5.8 Пульты (панели) управления

5.9 Источники электропитания для ТСО, систем контроля и управления доступом, систем охранных телевизионных

5.10 Средства и системы контроля управления доступом
5.10.1 Устройства преграждающие

5.10.2 Устройства исполнительные

5.10.3 Устройства ввода идентификационных признаков

5.10.4 Устройства управления



5.11 Средства и системы телевизионные
5.11.1 Средства телевизионные

5.11.2 Устройства отображения, обработки и коммутации видеосигналов

5.11.3 Устройства записи

5.11.4 Устройство передачи видеосигнала

5.12 Обозначения условные графические устройств коммутации и проводок


5.13 Условные графические обозначения унифицированного и иного специального оборудования
Новости
- Состоялось заседание Коллегии ГУ МЧС России по Московской области 24.05.2021
- Итоги выставки Securika Moscow 2021 20.04.2021
- Пожарную безопасность с начала года проверили на стройках Москвы 702 раза 14.04.2021
- Система-112 Московской области переведена в режим усиленной работы 29.04.2020
- Проверки органов надзорной деятельности приостановлены до 1 мая 2020 года 24.03.2020
Полезная информация
- Таблица штрафов МЧС
- Плановые проверки МЧС (пожарного надзора) на 2021 год в Москве и Московской области.
- Характеристики и возможности камер видеонаблюдения
Все статьи .
Пришел пожарный инспектор
Вопрос — ответ
Мы вконтакте
Пультовая охрана
- Вневедомственная охрана
- Группа компаний ДЕЛЬТА
- ГОЛЬФСТРИМ
- Цезарь Сателлит
- ПЦН РАДУГА ООО»СпецМонтаж»
- Группа компаний «КРона»
Решения
- Охрана квартиры
- Охрана дома, коттеджа
- Охрана бизнес-объектов
- Охрана гаража
- Комнаты для хранения оружия
Наши услуги
- Видеонаблюдение
- Обслуживание многоквартирных домофонов
- Сервисное обслуживание
- СКУД
- Видеодомофон
- Техническое обслуживание пожарной сигнализации
Клиентам
- Новости
- Статьи
- Нормативная документация
- Контакты
- Часто задаваемые вопросы
- Инструкции, договора, проекты.
- Прайс, цены на услуги
Данный информационный ресурс не является публичной офертой определяемой положениями cт. 437 (2) Гк РФ. Тарифы и цены комплектов уточняйте по телефону указанному на сайте. Производители оставляют за собой право изменять технические характеристики и внешний вид товаров и комплектов без предварительного уведомления. Copyright © 2009-2021 ООО «Формула охраны» Все права защищены. Копирование материалов сайта запрещено. Все торговые марки и логотипы на портале — собственность компаний владельцев. Карта сайта тел./факс +7 (495) 227 31 11 Обратная связь
Транслятор слоев в Автокад: DWG-чертежи в едином стандарте
Приветствую вас, коллеги!
При внедрении САПР нередко возникает вопрос: Как привести полученные от субподрячиков и других исполнителей DWG-чертежи к внутреннему стандарту оформления, принятому на предприятии?
Здесь вам поможет встроенная утилита Транслятор слоев в AutoCAD. Транслятор слоев позволяет привести слои конкретного чертежа к стандарту. В качестве описания стандарта может выступать либо чертеж в формате DWG, либо файл с описанием стандарта оформления DWS, либо шаблон чертежа DWT.
Транслятор слоев в автокаде
Алгоритм работы транслятора слоёв.
1. Стандарт оформления. Предположим, что стандарт оформления, как методическое обеспечение САПР, у вас существует, принят и вы его используете в работе. В таком случае нужно лишь создать файл с описанием этого стандарта оформления — файл DWS. Для этого открываем любой чертеж DWG, в котором все создано и оформлено по стандарту, выполняем команду Сохранить как…и сохраняем в формате DWS, даем соответствующее имя, например, совпадающее с именем стандарта.
2. Открываем чертеж, слои которого нужно привести в нужный вид.
3. Запускаем Транслятор слоев командой СЛОЙТРАНС (_LAYTRANS) или кнопкой на ленте «Управление»
4. Исходные слои. В появившемся окне в левой части Исходные слои видим слои, которые есть в текущем чертеже.
Посмотрите внимательно. Что здесь может не устраивать? Например, имена слоев с типами линий у нас по стандарту должны обозначаться с прописной буквы (т.е. не тонкая, а Тонкая) и без каких-либо сокращений, а штамп чертежа у нас находится в слое Основная надпись и пр. На этом этапе мы сразу можем удалить слои autocad, отмеченные в списке желтым символом. Нажимаем правой кнопкой мыши на списке и выбираем команду «Удалить неиспользуемые.»
5. Загружаем описание стандарта предприятия– кнопка Загрузить. Выбираем либо существующий, правильно оформленный чертеж DWG, либо созданный ранее стандарт DWS, либо настроенный шаблон DWT. Почему лучше использовать DWS? Потому что файл DWG может быть очень большим, а в шаблоне DWT могут храниться не все слои, часть из них могут создаваться в процессе работы по мере необходимости. В любом случае, не стоит беспокоиться, что в выбранном файле что-то испортится, он служит лишь прототипом, в соответствии с которым будет преобразован текущий чертеж. Еще одна причина использовать DWS-файл в том, что вы можете его использовать в других командах для аудита и нормоконтроля чертежей. После загрузки в правой части окна в области Слои назначения появится список слоев по вашему стандарту.
В любой момент вы можете добавить в автокад слои из других файлов или стандартов, просто загрузив их таким же способом. Если есть необходимость, то можно создать слой прямо здесь, нажав кнопку Новый. и описав свойства слоя.
6. Задаем соответствие слоев. Если имена исходного и целевого слоев в автокаде совпадают, то можно просто нажать кнопку «Одноименные», в этом случае соответствие задастся автоматически.
В нашем примере совпали лишь слои с именем 0 и Тонкая. Для остальных слоев задаем соответствие вручную, указав исходный слой и слой назначения и нажав кнопку Сопоставить. В нашем случае укажем слои толстая и Основная, ШТАМП и Основная надпись.
По мере сопоставления слоев они исчезают из списка исходных слоев.
7. Настраиваем таблицу сопоставления. Если это необходимо, то два раза щелкаем на нужный слой и меняем свойства. Эти свойства будут присвоены слою в текущем чертеже.
Если сопоставление было создано по ошибке, то его можно удалить соответствующей командой. Созданную таблицу соответствия можно сохранить как стандарт оформления DWS, нажав кнопку Сохранить.
8. Параметры трансляции. Нажмем на кнопку Параметры — здесь можно определить несколько важных опций:
- Установить для объектов цвет ПО СЛОЮ — всем объектам, находящимся на транслируемых слоях, будет присвоено свойство ПО СЛОЮ
- Установить для объектов тип линий ПО СЛОЮ
- Установить для объектов прозрачность ПО СЛОЮ
- Преобразовывать объекты в блоках — все объекты в блоках, лежащих в транслируемых слоях, будут преобразованы
- Вести журнал транзакций — запись журнала операции в LOG-файл в папку исходного чертежа
- Показывать содержимое выбранного слоя — при выборе слоя в окне Транслятора слоев его содержимое будет отображаться в области рисования
Другими словами, если в пришедшем чертеже у примитивов выставлены конкретные цвета или типы линий в свойствах, а у вас принят стандарт ПО СЛОЮ, то включив эти опции, вы можете присвоить примитивам нужные свойства.
9. Нажимаем «Преобразовать» Система спросит — нужно ли сохранить настройки в файле DWS или нет.
Готово! В текущем чертеже слои и объекты, лежащие в этих слоях, будут преобразованы в соответствии с вашим стандартом предприятия.
Спасибо что дочитали до конца!
При работе над публикацией использовались материалы активиста Сообщества Autodesk Андрея Михайлова.
ГОСТ 2.782-96 ЕСКД. Обозначения условные графические. Машины гидравлические и пневматические
1 Насос нерегулируемый:
— с нереверсивным потоком
— с реверсивным потоком
2 Насос регулируемый:

— с нереверсивным потоком
— с реверсивным потоком

3 Насос регулируемый с ручным управлением и одним направлением вращения

4 Насос, регулируемый по давлению, с одним направлением вращения, регулируемой пружиной и дренажом (см. приложения А и Б)
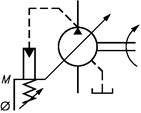

6 Насос многоотводный (например, трехотводный регулируемый насос с одним заглушённым отводом)
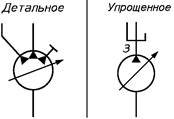
7 Гидромотор нерегулируемый:

— с нереверсивным потоком
— с реверсивным потоком
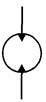
8 Гидромотор регулируемый:
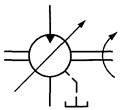
— с нереверсивным потоком, с неопределенным механизмом управления, наружным дренажом, одним направлением вращения и двумя концами вала
9 Поворотный гидродвигатель


11 Пневмомотор нерегулируемый:

— с нереверсивным потоком
— с реверсивным потоком

12 Пневмомотор регулируемый:

— с нереверсивным потоком
— с реверсивным потоком

13 Поворотный пневмодвигатель

14 Насос-мотор нерегулируемый:
— с одним и тем же направлением потока

— с реверсивным направлением потока

— с любым направлением потока

15 Насос-мотор регулируемый:
— с одним и тем же направлением потока

— с реверсивным направлением потока

— с любым направлением потока, с ручным управлением, наружным дренажом и двумя направлениями вращения
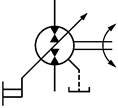
16 Насос-мотор регулируемый, с двумя направлениями вращения, пружинным центрированием нуля рабочего объема, наружным управлением и дренажом (сигнал n вызывает перемещение в направлении N) (см. приложения А и Б)
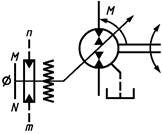
17 Объемная гидропередача:
— с нерегулируемыми насосом и мотором, с одним направлением потока и одним направлением вращения
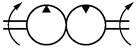
— с регулируемым насосом, с реверсивным потоком, с двумя направлениями вращения с изменяемой скоростью
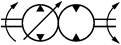
— с нерегулируемым насосом и одним направлением вращения
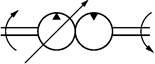
18 Цилиндр одностороннего действия:


— поршневой без указания способа возврата штока, пневматический
— поршневой с возвратом штока пружиной, пневматический


— поршневой с выдвижением штока пружиной, гидравлический



— телескопический с односторонним выдвижением, пневматический
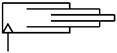
— телескопический с двухсторонним выдвижением
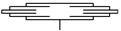
19 Цилиндр двухстороннего действия:


— с односторонним штоком, гидравлический
— с двухсторонним штоком, пневматический
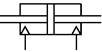
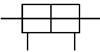
— телескопический с односторонним выдвижением, гидравлический
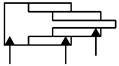
— телескопический с двухсторонним выдвижением
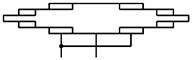
20 Цилиндр дифференциальный (отношение площадей поршня со стороны штоковой и нештоковой полостей имеет первостепенное значение)

21 Цилиндр двухстороннего действия с подводом рабочей среды через шток:
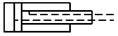
— с односторонним штоком
— с двухсторонним штоком
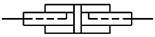
22 Цилиндр двухстороннего действия с постоянным торможением в конце хода:

— со стороны поршня

23 Цилиндр двухстороннего действия с регулируемым торможением в конце хода:

— со стороны поршня
— с двух сторон и соотношением площадей 2:1.
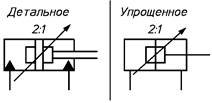
Примечание — При необходимости отношение кольцевой площади поршня к площади поршня (соотношение площадей) может быть дано над обозначением поршня
24 Цилиндр двухкамерный двухстороннего действия
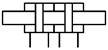
25 Цилиндр мембранный:


26 Пневмогидравлический вытеснитель с разделителем:


27 Поступательный преобразователь:

— с одним видом рабочей среды
— с двумя видами рабочей среды

28 Вращательный преобразователь:

— с одним видом рабочей среды
— с двумя видами рабочей среды

29 Цилиндр с встроенными механическими замками
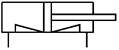
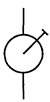
2 Насос шестеренный

3 Насос винтовой

4 Насос пластинчатый

5 Насос радиально-поршневой

6 Насос аксиально-поршневой

7 Насос кривошипный

8 Насос лопастной центробежный

9 Насос струйный:

— с жидкостным внешним потоком

— с газовым внешним потоком



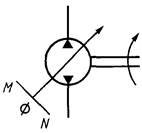
1 Однофункциональное устройство (мотор)
Гидромотор нерегулируемый, с одним направлением вращения
2 Однофункциональное устройство (машина)
Гидромашина нерегулируемая, с двумя направлениями вращения.
Показано одно направление вращения, связанное с направлением потока
3 Однофункциональное устройство (насос)
Гидронасос регулируемый (с изменением рабочего объема в одну строку), с одним направлением вращения
Обозначение позиции устройства управления может быть исключено, на рисунке оно указано только для ясности
4 Однофункциональное устройство (мотор)
Гидромотор регулируемый (с изменением рабочего объема в одну сторону), с двумя направлениями вращения.
Показано одно направление вращения, связанное с направлением потока
5 Однофункциональное устройство (машина)
Гидромашина регулируемая (с изменением рабочего объема в обе стороны), с одним направлением вращения.
Показано направление вращения и соответствующая позиция устройства управления, связанные с направлением потока
6 Однофункциональное устройство (машина)
Гидромашина регулируемая (с изменением рабочего объема в обе стороны), с двумя направлениями вращения.
Показано одно направление вращения и соответствующая позиция устройства управления, связанные с направлением потока
Насос-мотор нерегулируемый с двумя направлениями вращения.
Показано одно направление вращения, связанное с направлением потока при работе в режиме насоса
Насос-мотор регулируемый (с изменением рабочего объема в одну сторону), с двумя направлениями вращения.
Показано одно направление вращения, связанное с направлением потока, при работе в режиме насоса
Насос-мотор регулируемый (с изменением рабочего объема в обе стороны), с одним направлением вращения.
Показано направление вращения и соответствующая позиция устройства управления, связанные с направлением потока, при работе в режиме насоса
Насос-мотор регулируемый (с применением рабочего объема в обе стороны, с двумя направлениями вращения)
Показано одно направление вращения и соответствующая позиция устройства управления, связанные с направлением потока, при работе в режиме насоса
Мотор с двумя направлениями вращения: регулируемый (с изменением рабочего объема в одну строку) в одном направлении вращения, нерегулируемый в другом направлении вращения.
Условное обозначение откоса dwg
8.4. Пример внедрения в программу площадных условных знаков
Основные сведения
Как говорилось ранее, используемые Программой условные знаки условно поделены на 4 группы:
- Точечные (блоки)
- Точечные с текстовой информацией (блоки с атрибутами)
- Линейные (тип линии, назначаемый полилинии)
- Площадные (замкнутая область, заполненная блоками)
В нижеприведенной таблице указано, в каких файлах хранятся настройки для различных модулей
| Имя модуля | Имя файла с настройками | Тип условных знаков |
| Растительность -> Отдельно стоящие деревья | ces_topo_породы_деревьев.csv | Точечные |
| Растительность -> Точечные топознаки | ces_topo_растительность_точечн.csv | |
| Коммуникации -> Люки | ces_topo_люки.csv | |
| Геодезические пункты | ces_topo_геодезические_пункты.csv | Точечные с текстовой информацией |
| Строения | ces_topo_строения.csv | |
| Промышленные объекты | ces_topo_промышленные_объекты.csv | |
| Железные дороги -> Сооружения при ЖД | ces_topo_сооруж_при_жд.csv | |
| Автодороги -> Сооружения при автодорогах | ces_topo_сооруж_при_ад.csv | |
| Гидрография -> Точечные топознаки | ces_topo_гидрография.csv | |
| Гидротехнические объекты -> Точечные топознаки | ces_topo_гидротехн_объекты.csv | |
| Мосты -> Точечные топознаки | ces_topo_мосты.csv | |
| Рельеф -> Точечные топознаки | ces_topo_рельеф.csv | |
| Растительность -> Характеристики деревьев | ces_topo_характеристики_пород.csv | |
| Сельхозугодья -> Точечные топознаки | ces_topo_сельхоз_угодья.csv | |
| Грунты -> Точечные топознаки | ces_topo_грунты.csv | |
| Болота -> Точечные топознаки | ces_topo_болота.csv | |
| Коммуникации -> Трубопроводы | ces_topo_трубопроводы.csv | Линейные |
| Коммуникации -> Кабели | ces_topo_кабели.csv | |
| Растительность -> Кабели | ces_topo_растительность_лин.csv | |
| Ограждения | ces_topo_ограждения.csv | |
| Растительность -> Площадные топознаки | ces_topo_растительность_площ.csv | Площадные |
| Ограждения -> Ограждения на фундаменте | ces_topo_ограждения_на_фунд.csv | Частный случай линейных |
При необходимости можно добавить свои условные знаки в существующие файлы, здесь же будут рассмотрены примеры формирования своих наборов условных знаков с нуля.
8.4. Пример внедрения в программу площадных условных знаков
В данном примере мы будем внедрять в программу 3 условных знака: Леса естественные, Леса саженые и Сады фруктовые. Причем, поскольку начертание этих условных знаков отличается для масштабов 1:500 — 1:000 и 1:2000 — 1:5000, у нас, по сути, будет 6 условных знаков.
Для наглядности приведу несколько скриншотов из всем известной книги:
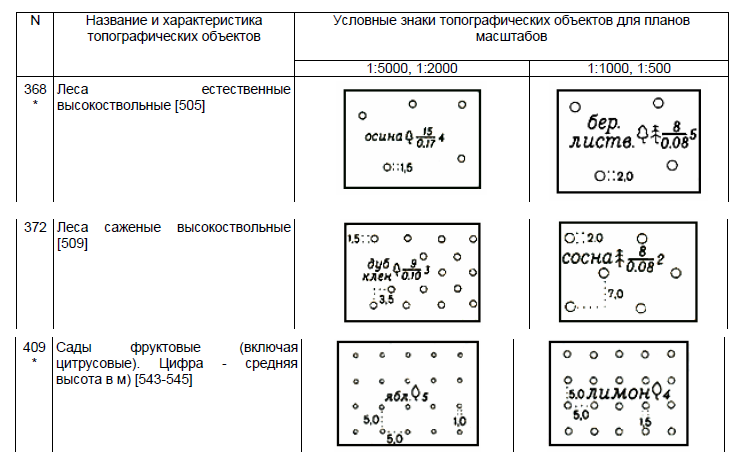
8.4.1. Проверяем присутствие блоков
Прежде всего, необходимо убедится, что в файле ces_topo_blocks.dwg присутствуют блоки, которые будут нами использоваться. В данном примере для всех необходимых условных знаков нам достаточно одного блока — окружность. Размер окружности мы будем задавать как базовый масштаб блока (об этом параметре см. ниже).
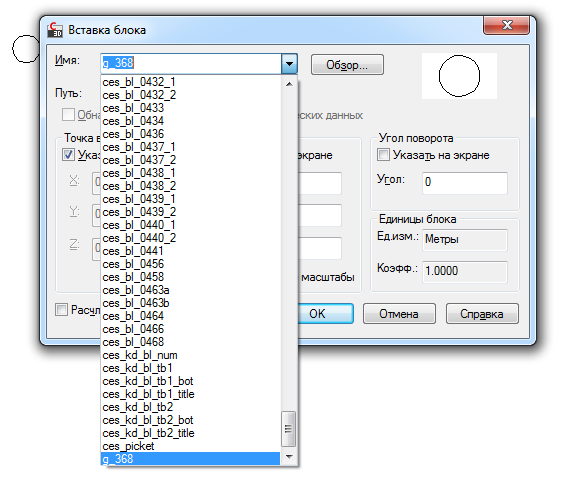
При необходимости вносим и сохраняем изменения в файле ces_topo_blocks.dwg, сохранив его в формате AutoCAD версии не позднее той, в которой вы собираетесь работать. К примеру, чтобы работать в версии 2010 и позднее, нужно сохранить в формате 2010.
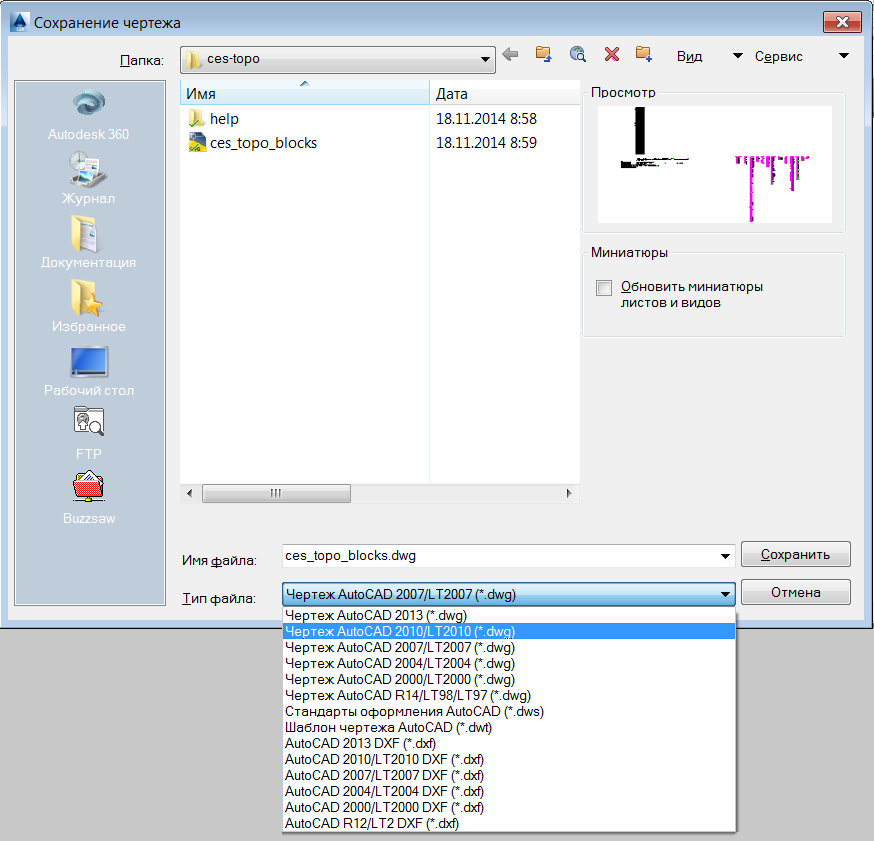
8.4.2. Составляем описание условных знаков, назначаем свойства(наименование, цвет, слой и т.д.).
Открываем Excel, создаем новый файл в следующем виде:
- 1-й столбец — название условного знака;
- 2-й столбец — имя блока, которым будет заполнятся указанный пользователем контур(блок должен присутствовать в файле ces_topo_blocks.dwg);
- 3-й столбец — метод запонения: 0 — квадратами, 1 — ромбами, 2 — случайно;
- 4-й столбец — имя слоя. Начиная с версии 1.7.0 данный столбец игнорируется, оставлен для совместимости. Слои задаются пользователем в окне соответствующего модуля и запоминаются в реестре, при обновлении программы не сбрасываются;
- 5-й столбец — смещение при заполнении, подробнее об этом параметре будет рассказано ниже;
- 6-й столбец — базовый масштаб блока, подробнее об этом параметре будет рассказано ниже;
- 7-й столбец — имя слайда (изображения условного знака).
- 8-й столбец — тип линии (на изображении ниже отсутствует) — тип линии, который будет назначен выбранному(или начерченному) контуру. Тип линии должен присутствовать в файле ces_topo_blocks.dwg. Необязательный параметр, может отсутствовать.
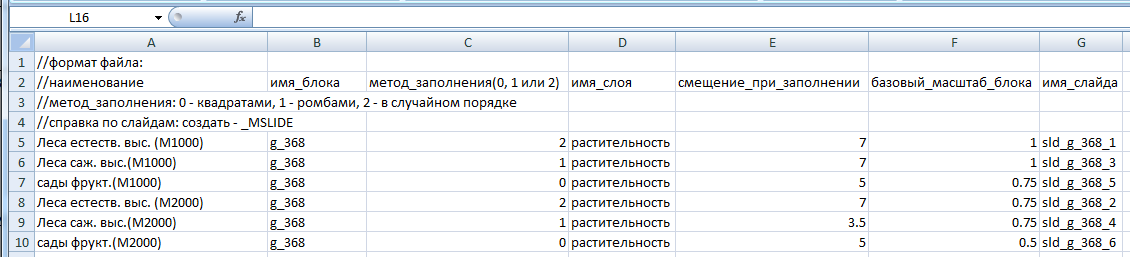
Внимание! На данном этапе слайдам в 7-ом столбце только назначаем имена, готовить слайды будем позже. Имена можно назначать произвольно, но я рекомендовал бы для удобства использовать в имени слайда имя соответствующего блока и приставку sld_.
Внимание! Первые 4 строки файла — комментарии и заголовки столбцов, обратите внимание что эти строки начинаются с двух косых черт , чтобы программа не приняла заголовки за данные. Если этого не сделать, программа будет искать блок с именем имя_блока и не найдет его, вызовет сообщение об ошибке. Строку с заголовками можно так же исключить, просто без нее будет тяжелее ориентироваться.
Внимание! Разделителем целой и дробной части в автокаде и в программе является точка-запятой. Если в екселе в настройках стоит разделитель запятая, вполне вероятна ситуация, что при попытке ввести ‘3.5’ дурной ексель исправит это число на дату — ‘3 мая’. Поэтому к этому моменту следует отнестись внимательно и по окончании проконтролировать редактируемый CSV файл в блокноте. (Разделитель целой и дробной части в екселе можно на время поменять в настройках, так же можно наш CSV файл целиком создать и править в блокноте)
Пояснение к параметру ‘смещение при заполнении’.
Для метода заполнения ‘квадратами’ этот параметр задает длину стороны ‘квадрата’ при масштабе 1:1000 :
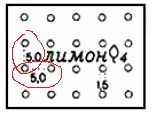
Для метода заполнения ‘ромбами’ этот параметр задает расстояние от вершины ромба до его центра при масштабе 1:1000 :
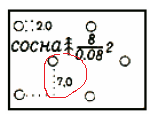
Для метода заполнения ‘в случайном порядке’ этот параметр задает шаг сетки, от узлов которой блоки смещены на случайную величину (в диапазоне от нуля до шага сетки * 0.5), для масштаба 1:1000 :
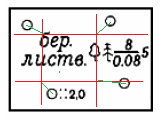
для других масштабов эти значения пересчитывается пропорционально масштабу.
Пояснение к параметру ‘базовый масштаб блока’.
Этот параметр задает базовый масштаб блока, который потом пересчитывается в соответствии с текущим масштабом. Этот параметр был введен с целью возможности использования одного блока для разных условных знаков, если они различаются только размером, как кружок в нашем примере.
Сохраняем файл под именем ГУГК-растительность_площ.csv(или любым другим) в папке с программой.
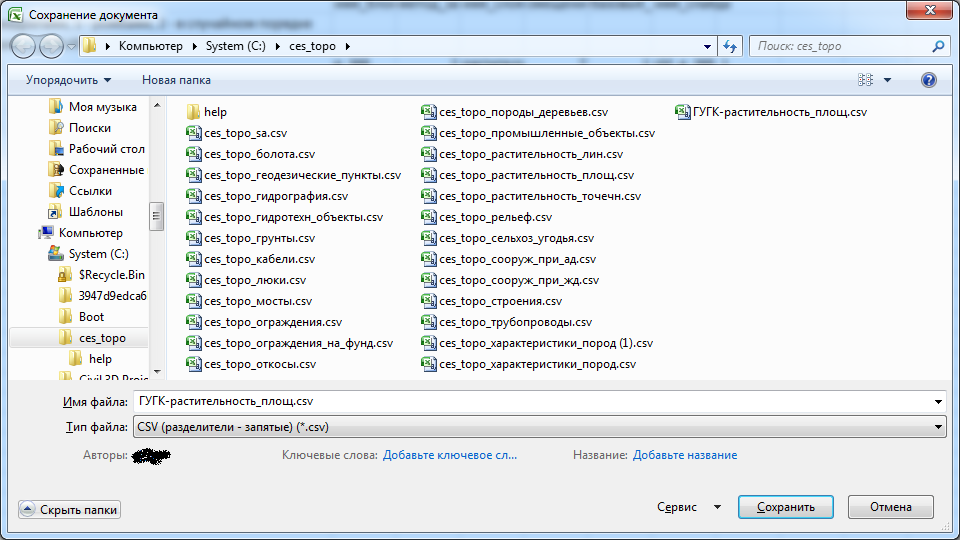
Следует убедиться, что в качестве разделителя столбцов стоит точка-запятой и в качестве разделителя целой и дробной части числа используется только точка. Для этого можно открыть наш CSV файл в блокноте. Он должен выглядеть так:

8.4.3. Внедряем в меню.
Открываем в блокноте файл ces_topo.mns из папки с программой. Структура этого файла описывает меню программы:
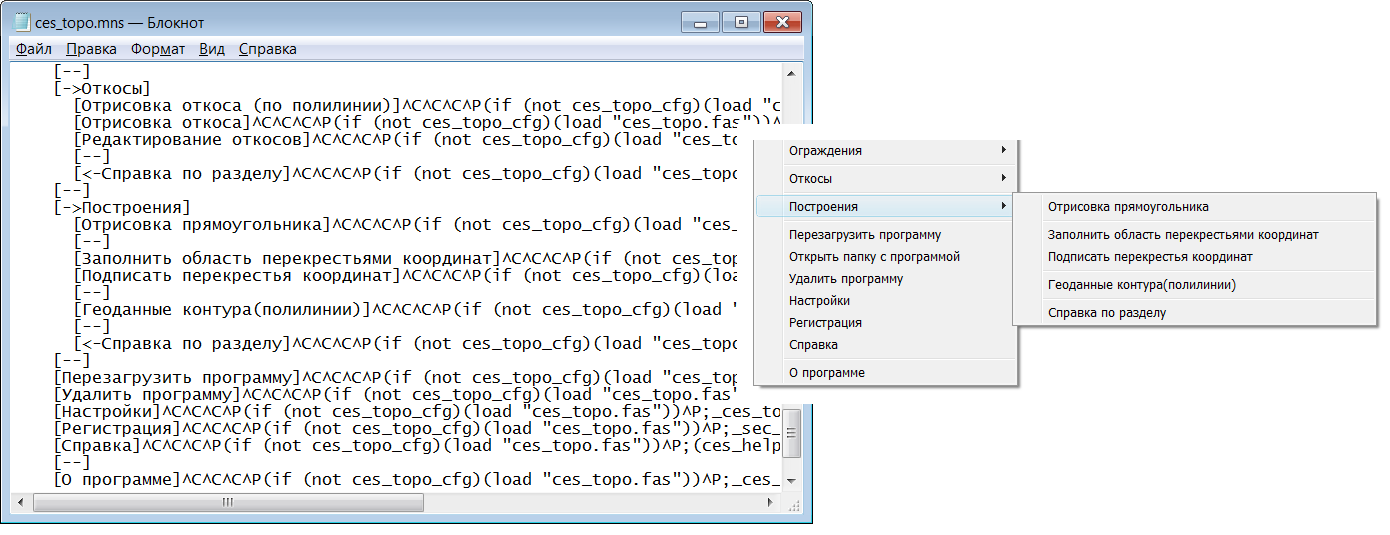
Обратите внимание на комбинацию символов ‘->‘ перед словом ‘Построение’, означающий начало подменю, и на ‘ Построения]
[Построение прямоугольника]^C^C^C^P(if (not ces_topo_cfg)(load «ces_topo.fas»))^P;_ces_draw_rect
[—]
[Заполнить область перекрестьями координат]^C^C^C^P(if (not ces_topo_cfg)(load «ces_topo.fas»))^P;_ces_ins_kr
[Подписать перекрестья координат]^C^C^C^P(if (not ces_topo_cfg)(load «ces_topo.fas»))^P;_ces_mrk_kr
[—]
[Геоданные контура(полилинии)]^C^C^C^P(if (not ces_topo_cfg)(load «ces_topo.fas»))^P;_ces_geo_data
[—]
[
[—]
[->Усл. знаки ГУГК]
[Точечные, автодороги]^C^C^C^P(if (not ces_topo_cfg)(load «ces_topo.fas»))^P;(ces_topo_so «ГУГК-автодороги»)
[Точечные, геопункты]^C^C^C^P(if (not ces_topo_cfg)(load «ces_topo.fas»))^P;(ces_topo_so_atr «ГУГК-геопункты»)
[Трубопроводы]^C^C^C^P(if (not ces_topo_cfg)(load «ces_topo.fas»))^P;(ces_topo_sl «ГУГК-трубопроводы»)
[
[—]
[Перезагрузить программу]^C^C^C^P(if (not ces_topo_cfg)(load «ces_topo.fas»))^P;(ces_topo_menu_reload)
[Удалить программу]^C^C^C^P(if (not ces_topo_cfg)(load «ces_topo.fas»))^P;(ces_topo_uninstall)
[Настройки]^C^C^C^P(if (not ces_topo_cfg)(load «ces_topo.fas»))^P;_ces_topo_options
.
Вид отредактированного MNS файла в блокноте:
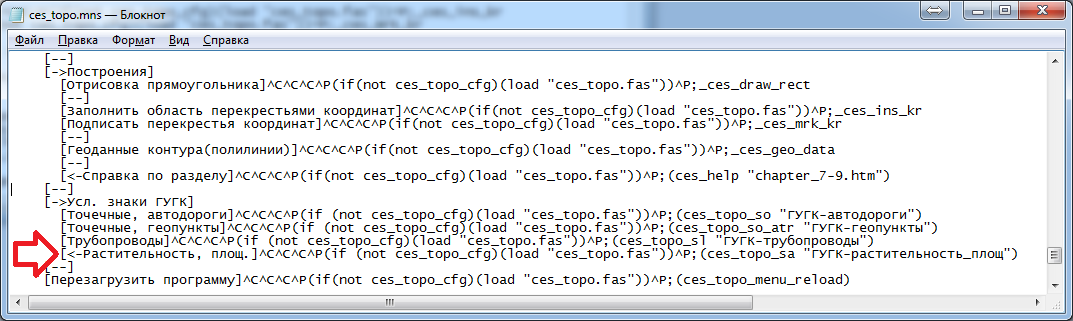
После этого обязательно(!) выбираем в меню программы Перезагрузить программу. Только после этого изменения появятся в меню:
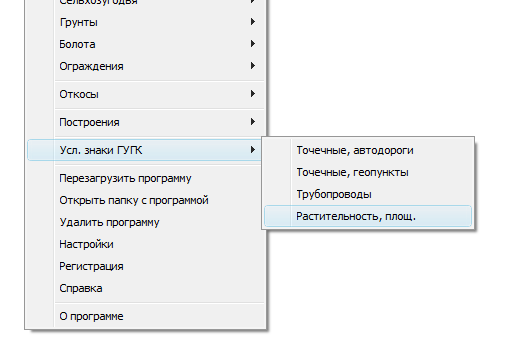
Пояснение(1). Команда ces_topo_sa является частью программы CES-Топо, а фраза ГУГК-растительность_площ является именем составленного нами ранее файла CSV без расширения (.CSV) и находящегося в папке с программой. Расширение в меню указывать не нужно! Следующий пример является неправильным: (ces_topo_sa «ГУГК-растительность_площ.CSV»), поскольку программа автоматически добавит расширение и будет искать файл ГУГК-растительность_площ.CSV.CSV и не найдет его.
Пояснение(2). В файле меню комбинация символов -> означает начало подменю, а комбинация символов 8.4.4. Проверка.
Запускаем через меню нашу новую команду. Результат должен быть таким:
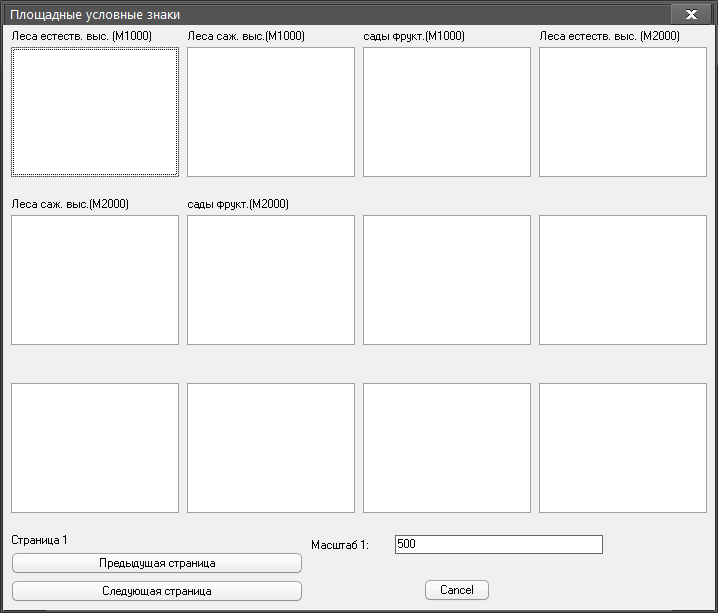
На данном этапе изображения отсутствуют, это нормально. Изображения, т.н. слайды, мы будем делать в следующем разделе.
Проверяем каждый условный знак кликая мышью по пустому прямоугольнику под наименованием условного знака.
8.4.5. Готовим слайды.
Вставляем в чертеж по очереди все вновь добавляемые условные знаки (блоки), с некоторым расстоянием между собой. Для каждого условного знака повторяем следующие действия:
- Изменяем форму окна автокада (zwcad-а) таким образом, чтобы рабочее поле было примерно пропорционально ячейке на изображении выше.
- Зуммируем необходимый условный знак (набор блоков) таким образом, чтобы они (блоки) максимально информативно отображали условный знак.
- В командной строке автокада вводим команду _MSLIDE (вместе со знаком подчеркивания!)
- Сохраняем слайд под именем, которое соответствует этому условному знаку в файле ГУГК-растительность_площ.CSV
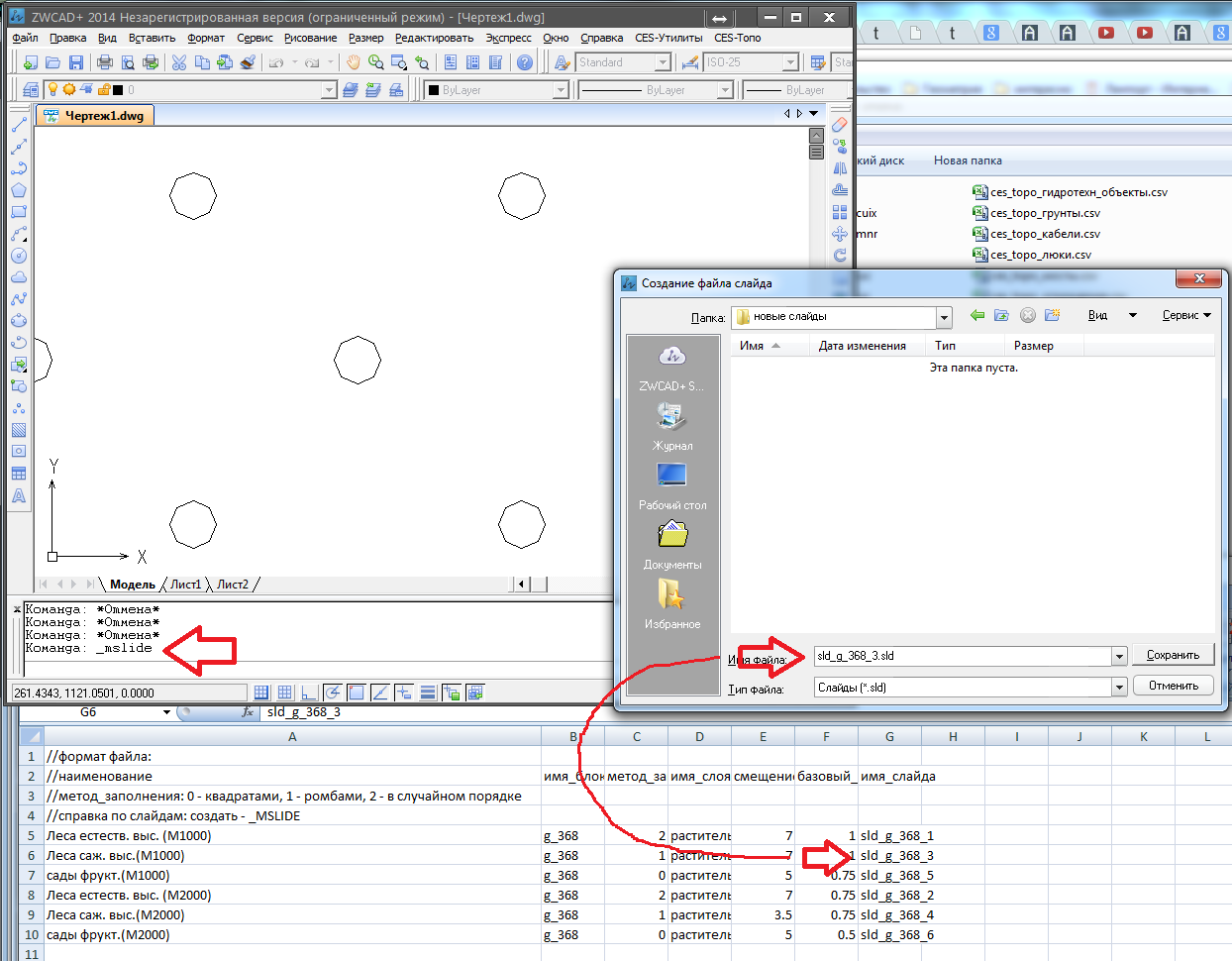
Результатом манипуляций будет набор файлов с расширением .SLD:
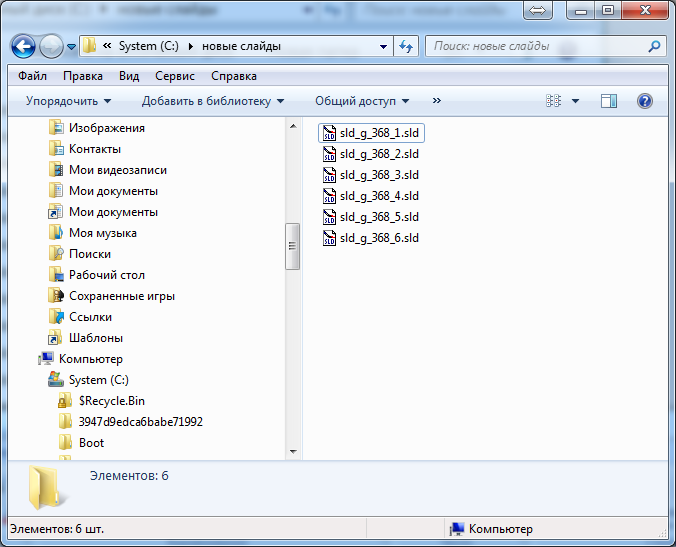
Причем имена этих файлов должны соответствовать записям в ранее подготовленном нами файле ГУГК-растительность_площ.CSV :
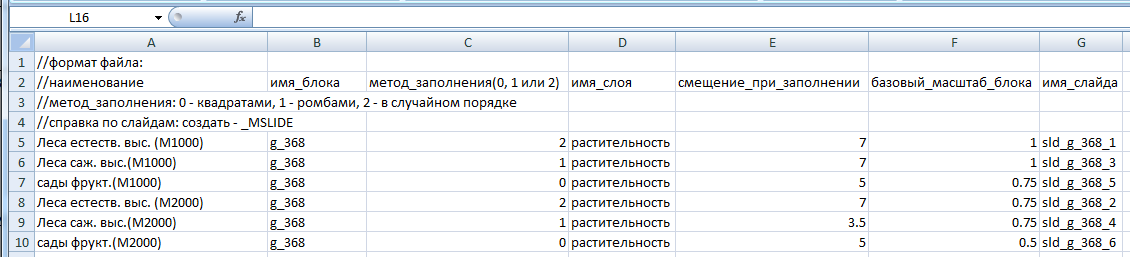
8.4.6. Готовим библиотеку слайдов.
Приготовленные слайды (файлы с расширением sld) необходимо внедрить в библиотеку слайдов, файл с именем ces_sld.slb из папки с программой. Для этого нам потребуются исходные слайды программы CES-Топо, утилита slidelib.exe, идущая в комплекте с автокадом (нужен установленный автокад, путь к этой утилите будет примерно таким: C:Program FilesAutodeskAutoCAD 2014slidelib.exe, так же можно эту утилиту найти через поиск) и скрипт, который облегчит создание библиотеки. Все кроме утилиты slidelib.exe можно загрузить с моего сайта, саму же утилиту, по понятным причинам, я выкладывать не могу.
Загружаем архив с исходными слайдами по ссылке.
Распаковываем его на жесткий диск, в распакованную папку помещаем ранее приготовленные слайды и утилиту slidelib.exe
Запускаем скрипт !sld_make.bat
Результатом работы скрипта и утилиты будет файл ces_sld.slb, который нужно поместить в папку с программой с обязательной заменой исходного файла.
На изображении ниже показано окно проводника с распакованными и нашими новыми слайдами, которые выделены.
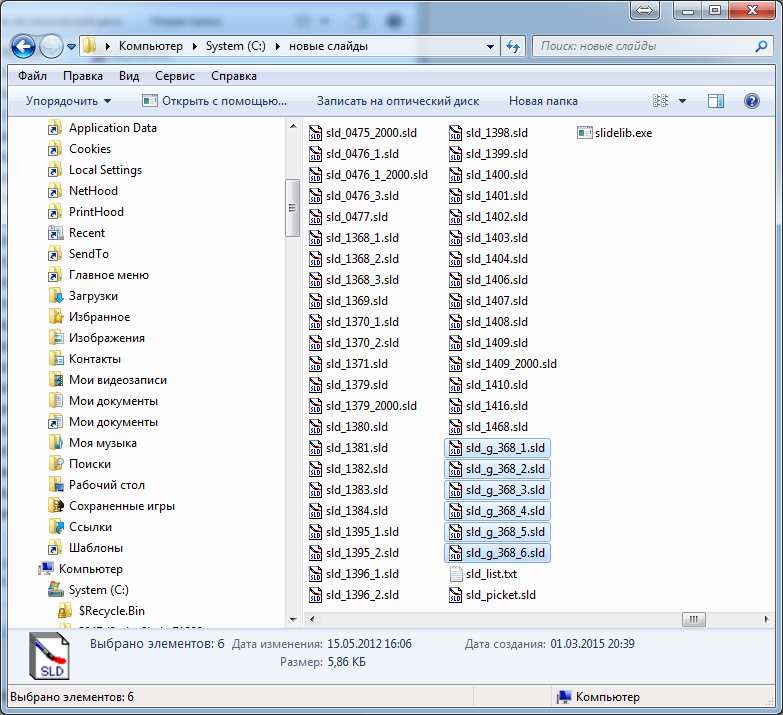
8.4.7. Финальная проверка.
При запуске нашего нового пункта меню окно программы должно выглядеть примерно так:

8.4.8. Делаем копии измененных файлов.
Внимание! При обновлении программы все исходные файлы затираются, поэтому, чтобы не потерять свои труды по внедрению условных знаков, сделайте копию измененных файлов.
8.4.9. Возвращаем на место наши изменения после обновления программы.



