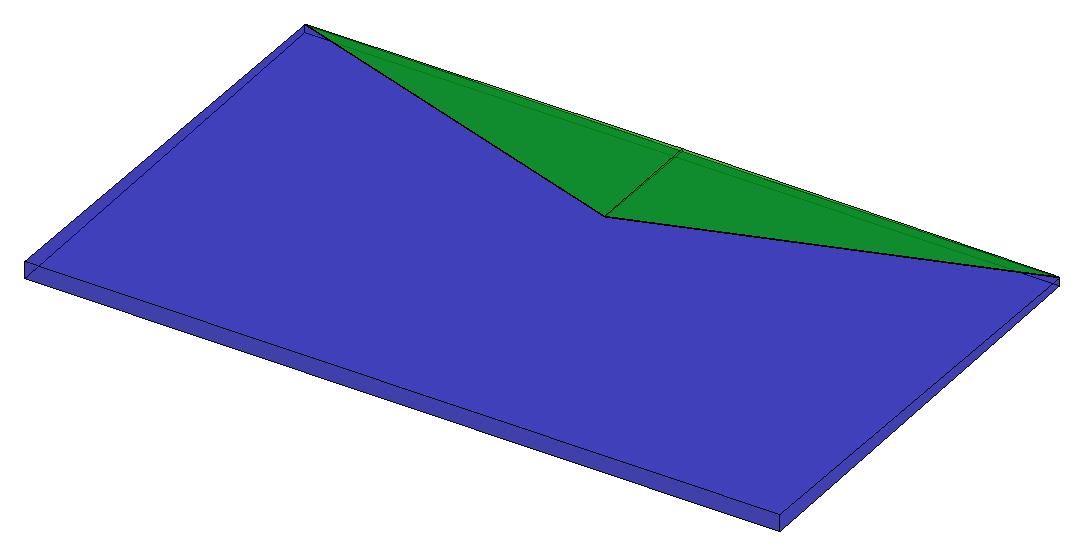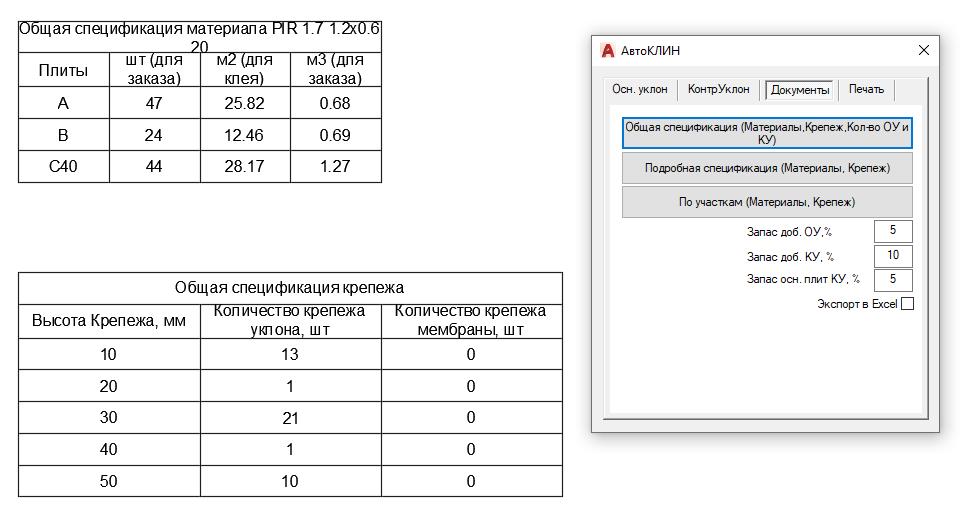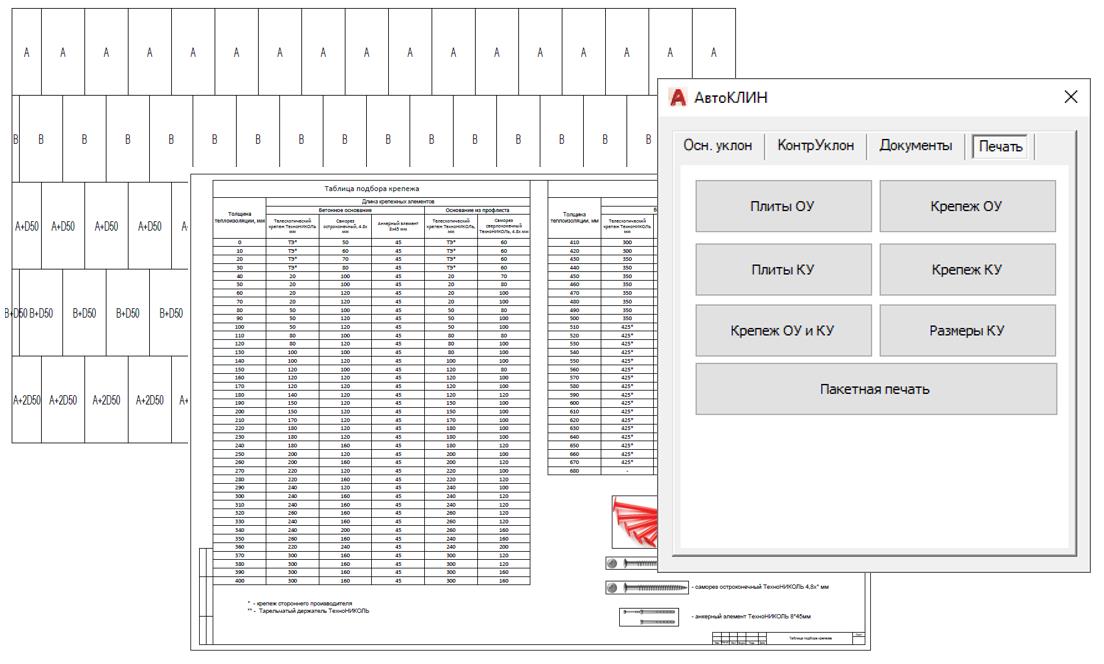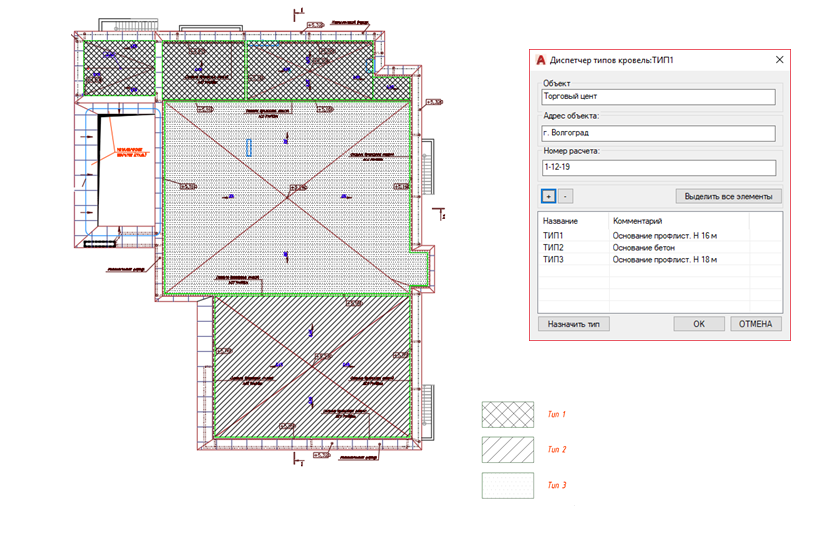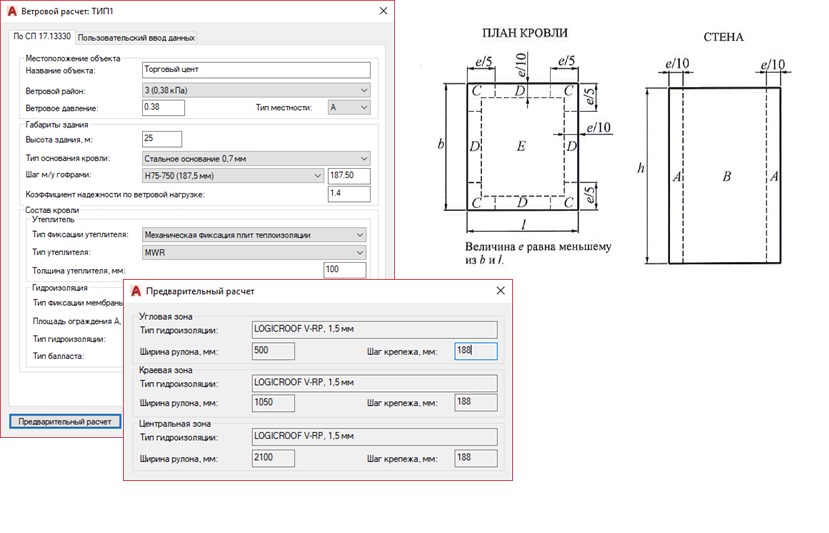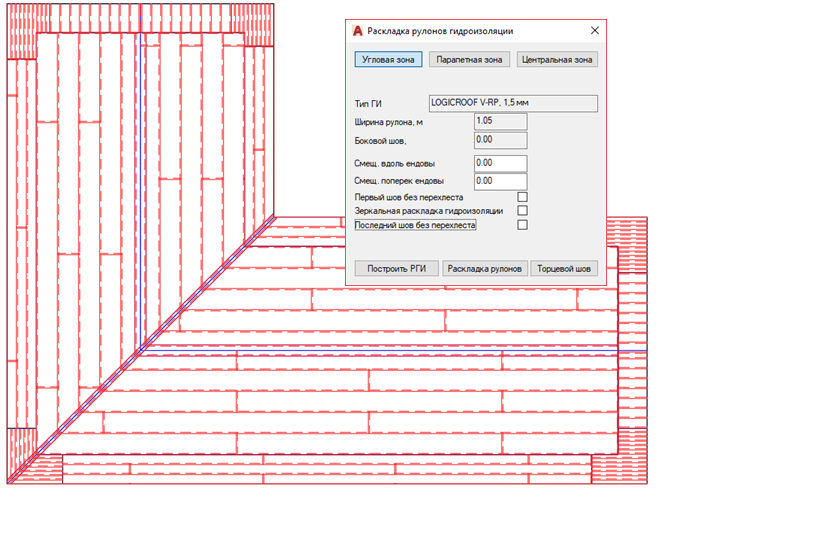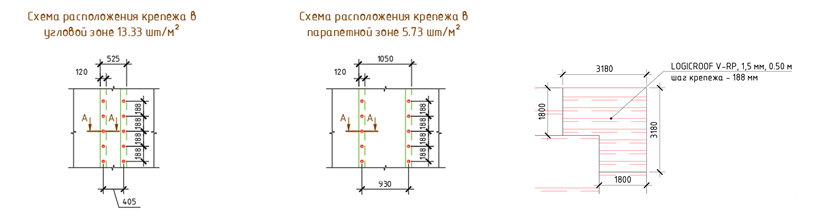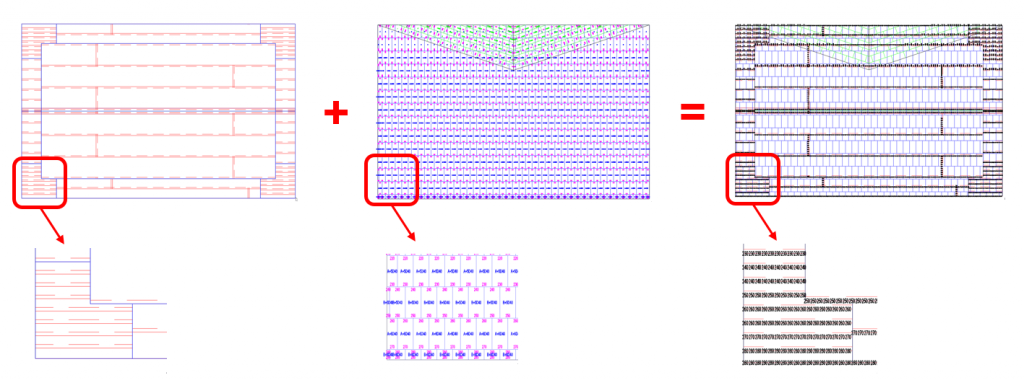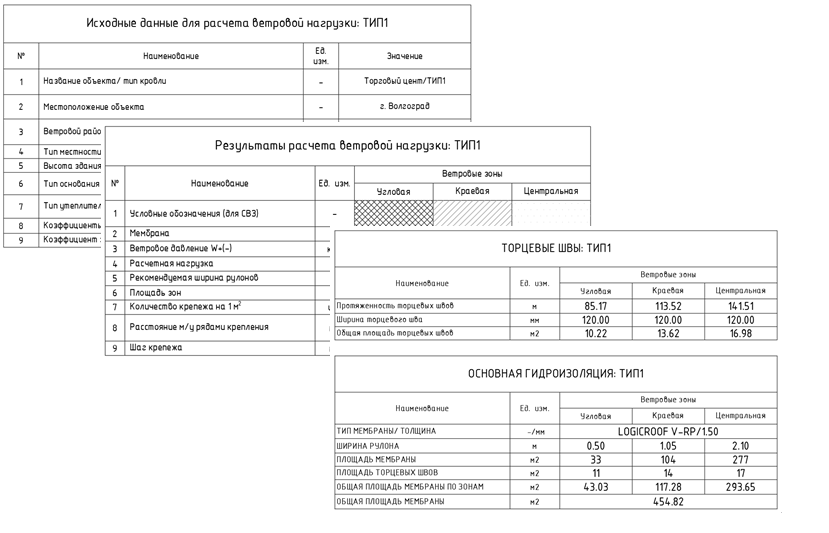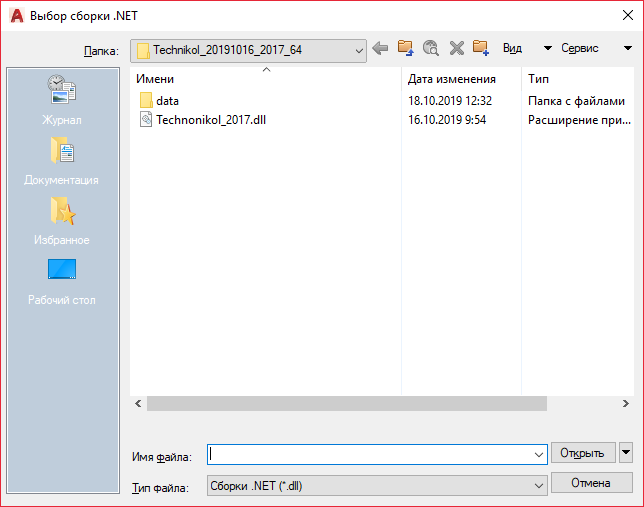Штриховки откоса для автокада
ADN Open CIS
Сообщество программистов Autodesk в СНГ

- ADN Open
- Autodesk Developer Network (ADN)
- Форум
- Правила форума
- Статьи
- ObjectARX
- AutoCAD .NET API
- AutoLISP/VisualLISP и DCL
- VBA
- JavaScript
- Адаптация
- Revit API
- Inventor API
- Vault API
- Civil 3D API
- PLM 360 API
- Fusion 360 API
- Autodesk Construction Cloud API
- BIM 360 API
- Autodesk App Store
- Forge: Viewer
- Forge: Design Automation API
- Forge: Authentication (OAuth)
- Forge: Data Management API
- Forge: Общие вопросы программирования
- Forge: Model Derivative API
- События
- Регистрация на глобальную цифровую конференцию Autodesk University 2021
- Зарегистрируйтесь на онлайн-тренинг по платформе Autodesk Forge
- Звонок в техподдержку Autodesk Forge
- Онлайн-тренинг по платформе Autodesk Forge / 19-23 октября 2020 года
- Онлайн-тренинг по платформе Autodesk Forge / 27-30 апреля 2020 года
- Акселератор Autodesk Forge в России
- Присоединяйтесь к онлайн-вебинарам DevDays Online 2020
- Образовательный курс по платформе Autodesk Forge.
- Спросите экспертов Forge (17 июля 2019)
- Важное изменение на сайте https://forge.autodesk.com
- Приём заявок на участие в Autodesk University Russia 2019
- Прием заявок на выступление в конференции Autodesk University Russia 2018
- 3D хакатон — Москва, 6-8 апреля 2018 года
- Открыта регистрация на онлайн-вебинары Autodesk DevDays Online — 2018
- Студенческий конкурс по программированию «3D хакатон» в Санкт-Петербурге
- Конференция Autodesk University Russia 2017
- Autodesk BIM 360 Hackathon
- Московская конференция «День Разработчика Autodesk 2016»
- Открылась регистрация на онлайн-хакатон Autodesk Forge и Fusion 360 API
- День ответов Autodesk — 18 мая 2016 года!
- Митап — Моделирование светопрозрачных фасадов сложной геометрии
- Московская конференция День Разработчика Autodesk 2015
- 3D Хакатон от Autodesk
- Онлайн хакатон по Autodesk Fusion 360 API / 23 сентября — 30 октября 2015 г
- Тренинги Autodesk по Civil 3D API и Revit API 5 и 6 октября 2015 года в Москве
- Конференция «День Разработчика Autodesk»
- Дни ответов Autodesk стартуют с AutoCAD 7-го Мая
- Вебинар — Введение в Autodesk View and Data API
- Autodesk Exchange Apps Хакатон 20 — 21 сентября 2014
- Autodesk University Russia 2014 — Тренинги для программистов и опытных пользователей
- День разработчика Autodesk 2013 в Москве
- Вебинар Virtualization Update (Citrix/Cloud)
- Тренинги по программированию — AutoCAD, Revit, Vault, Inventor
- Inventor API «в мирных целях»
- ADN Open CIS на Autodesk University 2013 в Москве.
- Тренинг по AutoCAD API, 30 сентября — 1 октября 2013, Москва
- Открыт русскоязычный онлайн-магазин приложений Autodesk
- Autodesk Revit DevCamp — первая открытая конференция для разработчиков приложений под Autodesk Revit
- Семинар Autodesk Revit 2015 — Новая функциональность и API
- Autodesk University 2014 Москва
- Митап 29 января в Москве — Средства разработки и современные технологии 3D-графики в WEB
- Митап в Санкт-Петербурге — Новый облачный сервис от Autodesk для визуализации в Web сложных 3D-моделей — Autodesk View and Data API
- Отчет об Autodesk Developer Day 2014
- Митап Autodesk. Интерактивные геоинформационные системы в Web. Взгляд разработчика.
- Вебинары по новым версиям ПО Autodesk
- Отчет о вебинаре по новинкам AutoCAD 2016
- Митап Autodesk: Королевство BIM: где развернуться разработчику?
- BIM митап №2: Dynamo
- Тренинг по Autodesk Vault, 19-21 октября 2015, Москва
- Autodesk Developer Day 2016
- AutoCAD User Day: митап в Санкт-Петербурге 27.03.2017
- Расширение возможностей Autodesk BIM 360 при помощи платформы Forge
- Спросите экспертов AutoCAD (9 июня 2017)
- Ссылки
- RSS

Категории статей
- ObjectARX
- AutoCAD .NET API
- AutoLISP/VisualLISP и DCL
- VBA
- JavaScript
- Адаптация
- Revit API
- Inventor API
- Vault API
- Civil 3D API
- PLM 360 API
- Fusion 360 API
- Autodesk Construction Cloud API
- BIM 360 API
- Autodesk App Store
- Forge: Viewer
- Forge: Design Automation API
- Forge: Authentication (OAuth)
- Forge: Data Management API
- Forge: Общие вопросы программирования
- Forge: Model Derivative API
- Сообщество программистов Autodesk в СНГ
- ObjectARX
- Как восстановить потерянные границы штриховки?
Как восстановить потерянные границы штриховки?
Вопрос:
Как можно восстановить границы штриховки, если они были потеряны по каким-то причинам?
Ответ:
В AutoCAD’е нет отдельной команды, которая бы восстанавливала контур штриховки, но это можно сделать средствами ObjectARX API.
Наиболее сложной является задача обработки сплайнов в связи с обилием различных типов сплайнов в AutoCAD, таких как сплайн с определяющими точками, рациональный сплайн, нерациональный сплайн, и т.д. Обратите внимание, что проверка ошибок сделана минимальной для краткости. Пожалуйста имейте в виду, что невозможно в точности восстановить оригинальную границу штриховки, так как основные объекты геометрической библиотеки (с префиксом AcGe) в AcDbHatch не соответствуют в точности примитивам AutoCAD (с префиксом AcDb) один в один. Например, если замкнутый контур состоял из множества отрезков в оригинальной границе штриховки, то он станет полилинией в результате операции восстановления.
В примере, восстановленные границы станут красными и будут на текущем слое. Вы можете воспользоваться фильтром выбора для дальнейших модификаций. Для проверки работоспособности программы в архив добавлен файл Test.dwg
Как использовать пример:
1. Постройте приложенный проект при помощи VC 2010 или скопируйте код “BzhRestoreHatchBoundary” в свой собственный проект.
2. Запустите AutoCAD
3. Загрузите ARX-файл
4. Откройте чертеж в котором собираетесь восстановить контуры штриховок
5. Выполните команду с коротким именем RHB или длинным именем RESTOREHATCHBOUNDARY
6. Выберите примитивы штриховок, контуры которых вы хотите восстановить. Вы можете выбрать сразу несколько штриховок одновременно
Примечание переводчика 1: В последних версиях AutoCAD есть возможность восстановить контур штриховки встроенными методами:
Или команда _HATCHGENERATEBOUNDARY
Примечание переводчика 2: средствами AutoCAD .NET API можно добиться тех же результатов:
Библиотеки условных обозначений для AutoCAD Civil 3D
С 2010 года в AutoCAD Civil 3D полностью реализованы библиотеки условных обозначений для выполнения топографических и картографических задач, а также проектирования генпланов.
Топографические знаки
Топографические знаки разделены на две категории:
- топографические знаки для РФ (условные знаки для топографических планов масштабов 1:5000, 1:2000, 1:1000, 1:500 — М.: ФГУП «Картгеоцентр», 2005 (рис. 1а));
- топографические знаки для Московского региона (Условные знаки для топографических планов масштаба 1:500. М.,1979 (рис. 1б).
Топографические знаки для РФ «обязательны для всех предприятий, организаций и учреждений, выполняющих топографогеодезические и картографические работы, независимо от их ведомственной принадлежности».


Рис. 1. Топографические знаки: а — для РФ; б — для Московского региона
Топографические знаки для Московского региона применимы для «работы на территории г.Москвы и ее лесопаркового защитного пояса».
В библиотеку топографических знаков вошли все широко используемые элементы. Несмотря на то что Московский регион является субъектом РФ, графическое обозначение элементов здесь отличается от такового для РФ (рис. 2 и 3).


Рис. 3. Знаки в г.Москве
Условные топографические знаки разделены по тематическим группам, таким как «Геодезические пункты»; «Строения, здания и их части»; «Объекты промышленные; коммунальные и сельскохозяйственного производства»; «Железные дороги и сооружения при них»; «Автомобильные и грунтовые дороги, тропы»; «Гидрография»; «Рельеф» и др.
Тематические группы применяют структурирование данных от первоисточника. Структурирование данных позволяет пользователю быстро находить топографические знаки в библиотеке.
Условные обозначения линейных объектов
Каждый проектировщик сталкивался с ситуацией, когда нужного обозначения линейных объектов не было в наличии, что порождало некоторые сложности для поиска альтернативных решений.
Теперь часто используемые обозначения линейных объектов внесены в библиотеку. По умолчанию файлы стилей для России располагаются в C:Program filesAutodeskAutocad Civil 3D 2011Support.
Стили линий загружаются в пространство чертежа из файлов:
- ru_GOST_21.204.lin — стили линий по ГОСТ 21.204-93;
- ru_TOPO_M1-1000.lin — стили тополиний для масштаба 1:1000;
- ru_TOPO_M1-5000.lin — стили тополиний для масштаба 1:5000;
- ru_TOPO_dot_dash.lin — штрихпунктирные стили линий;
- ru_TOPO_multilines.lin и ru_TOPO_multilines.mln — стили мультилиний.
Также доступен и альтернативный способ работы со стилями. Для этого содержимое из файлов *.lin можно внедрить в шаблон чертежа, который вы используете при создании новых проектов.
Некоторые из них приведены на рис. 4.

Рис. 4. Стили мультилиний
Условные обозначения площадных объектов
Выполнение условных обозначений площадных объектов при отсутствии необходимых условных обозначений создавало много сложностей для их решения.
В библиотеке имеется большой набор штриховок для решения этих задач. Отчасти можно утверждать, что здесь реализованы обозначения на все случаи жизни.
Некоторые из них приведены на рис. 5 и 6.

Рис. 5. Штриховки для топографических планов

Рис. 6. Штриховки для инженерно-геологических изысканий
Вследствие большого объема различных типов штриховок, чтобы не сильно загружать пространство чертежа ненужными на данный момент стилями для работы, стили штриховок вызываются с палитры инструментов. Такой прием позволяет видеть все доступные стили, но подгружать в чертеж только необходимые.
Палитры сгруппированы по тематическим разделам (рис. 7а) — справа красной рамкой выделены тематические разделы для условных обозначений.
Также доступен альтернативный способ работы со стилями. Для этого содержимое из файла C:Program filesAutodeskAutocad Civil 3D 2011Supportru_GOST.pat можно скопировать в файл …supportacad.pat или …supportacadiso.pat (…support — путь, прописанный в настройках ACAD) в зависимости от того, в какой системе единиц вы работаете. Также не забудьте скопировать в эту же папку файл …supportru_GOST.shx.

Рис. 7. Палитры стилей
Результат показан на рис. 8, где приведена палитра образцов штриховки.

Рис. 8. Новые стили штриховок
Дорожные знаки
Высокие требования, которые предъявляет современный автомобильный транспорт к качеству автомобильных дорог, могут быть соблюдены лишь при системном подходе как к самому процессу проектирования, так и к последующим этапам реализации результатов этого проектирования. Реализованы условные обозначения дорожных знаков в соответствии с ГОСТ Р 52290-2004 «Технические средства организации дорожного движения»; ГОСТ Р 52289-2004 «Правила применения дорожных знаков, разметки, светофоров, дорожных ограждений и направляющих устройств».
В библиотеку AutoCAD Civil 3D вошли все дорожные знаки, кроме знаков индивидуального проектирования (рис. 9).

При проектировании инженер должен учесть одну важную особенность — типоразмер дорожного знака. У каждого знака их может быть от одного до четырех. В данной библиотеке в соответствии с ГОСТ Р 52290-2004 такая возможность предусмотрена. Теперь пользователю при выборе любого дорожного знака будет представлена функция по определению того или иного типоразмера из имеющегося списка (рис. 10).

Кроме того, в зависимости от уровня графики (2D и 3D), с которым вы работаете, имеется аналогичное представление и для дорожных знаков. В связи с этим хочется привести градацию их отображения на чертеже:
- знак 2D — только на планах;
- знак 3D — для 3D-видов;
- мультивидовой блок — универсальный, будет отображаться на планах как 2D-знак, а на трехмерном виде чертежа будет выглядеть как полноценный трехмерный объект;
динамический блок — объединяет свойства мультивидового блока с функцией выбора типоразмера из списка.
Необходимо также сказать еще несколько слов о дорожных знаках с информативными надписями. Есть целый ряд знаков с цифровыми значениями, таких как знак 3.11 «Ограничение массы», знак 4.6 «Ограничение минимальной скорости», и многие другие. При их проектировании использовались самые частые значения из числового ряда, рекомендуемого ГОСТом Р 52290-2004 (рис. 11). Кроме того, имеется и другой вид дорожных знаков с информативными надписями в виде буквенного текста — к ним можно отнести всю седьмую группу «Знаки сервиса», а также многие другие. При вставке таких знаков из библиотеки пользователь имеет возможность ввести с клавиатуры необходимый текст.

Итак, наш обзор контента в AutoCAD Civil 3D подошел к концу. Будем надеяться, что теперь процесс проектирования будет происходить еще более быстро и качественно. Хочется пожелать всем пользователям этого замечательного продукта удачи!
Плагин ТехноНИКОЛЬ для AutoCAD

Блок «КЛИНОВИДНАЯ ИЗОЛЯЦИЯ» предназначен для:
автоматической раскладки клиновидной изоляции на плоской кровле (основной уклон и контруклон);
подсчета высоты крепежа, для закрепления клиновидной изоляцией (учитывает толщину изоляции, находящуюся в месте установки крепежа);
расчета количества крепежа, для крепления плит клиновидной изоляции;
расчета количества плит клиновидной изоляции.
Блок «ГИДРОИЗОЛЯЦИЯ» предназначен для:
автоматической раскладки рулонов гидроизоляции на плоской кровле;
подсчета ширины рулонов, в зависимости от ветровой нагрузки на кровлю;
расчета количества крепежа на 1 м2, в зависимости от ветровой нагрузки на кровлю;
определения толщины балластного слоя, в соответствии с методикой СП 20.13330 и СП 17.13330;
подсчета высоты и количества крепежа, расположенного над клиновидной изоляцией (учитывает толщину изоляции, находящуюся в месте установки крепежа);
определения общего количества гидроизоляции, с делением на ветровые зоны и ширину рулонов.
Программа работает в AutoCAD, версии 2015-2021.
Обзор команд блока «КЛИНОВИДНАЯ ИЗОЛЯЦИЯ»
Построение основного уклона;
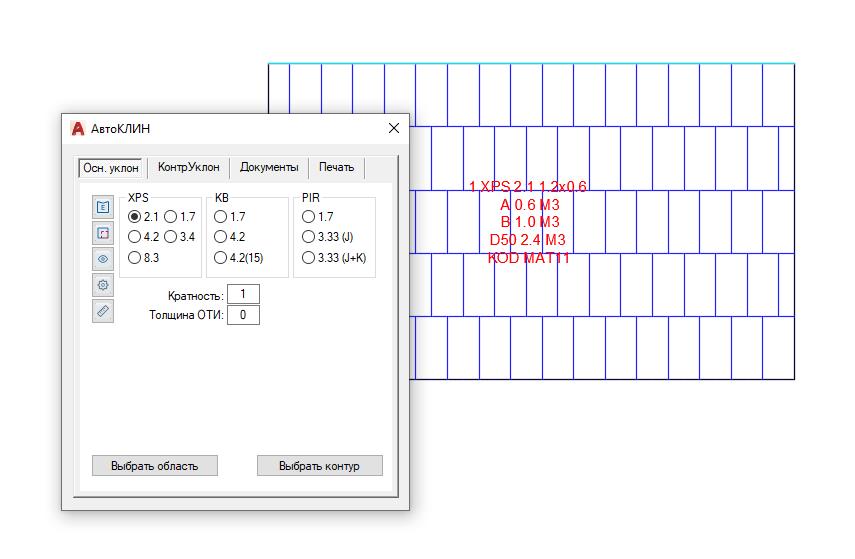
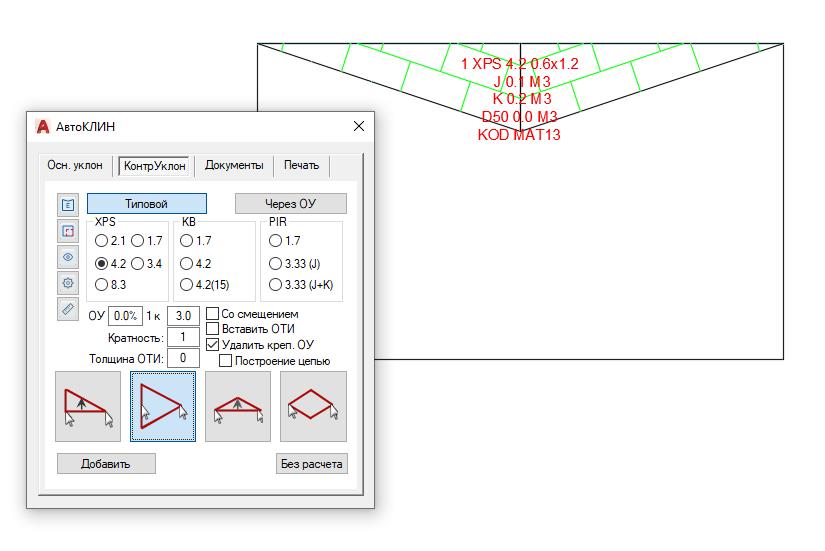
- Отображать высоты крепежа для плит клиновидной теплоизоляции (в том числе, с учетом толщины основной теплоизоляции);
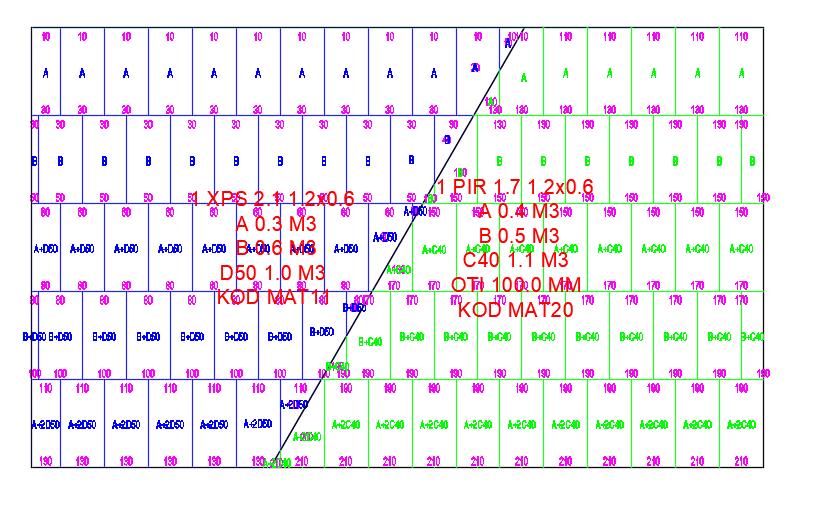
Экспортировать построенную раскладку клиновидной теплоизоляции в 3D, отдельным файлом DWG:

Выгружать спецификацию материалов и крепежа на чертеж, либо экспортировать данные в excel;

Автоматически печатать необходимые виды раскладки плит и крепежа в формате PDF:

Обзор команд блока «ГИДРОИЗОЛЯЦИЯ»
Расчет нескольких типов кровель в одном файле, благодаря инструменту «Диспетчер типов кровель»;

Подбор ширины рулона и шага крепежа, на основании ветрового давления;

Построения контуров ветровых зон кровле, на основании требований СП 20.13330 или EN 1991-1-4;
Инструменты по оформлению схем: автоматические размеры зон, штриховки.

Инструментов по созданию автоматической раскладки рулонов гидроизоляции: Раскладка гидроизоляции внутри заданного контура, Построение отдельных (коньковых) рулонов на кровле, Построение торцевых швов, в местах сопряжения 2-х различных типов зон;

Инструменты для оформления чертежей с гидроизоляцией: Схемы расположения крепежа в ветровых зонах, Схемы установки крепежных элементов, Выноски, с информацией о типе гидроизоляции и крепежных элементах;

Инструмент, для подсчета высоты и шага крепежа гидроизоляции, с учетом толщины основного утеплителя и клиновидной теплоизоляции;

Документация по раскладке гидроизоляции: Исходные данные по расчету,
Результаты расчета, Расчет количества гидроизоляции, с делением на зоны, Расчет количества крепежа.

Загрузка приложения
Приложение загружается с помощью команды «_NETLOAD», введенной в командной строке AutoCAD:

После запуска команды, выбираем директорию с папкой, где находится приложение. Указываем файл “*.dll» с соотв. версией автокада и загружаем программу.
* Важно , что- бы файл был расположен в одной папке с папкой «data»

После загрузки программы у вас должна появиться вкладка «TN»:
Штриховка
Штрихование – это заполнение указанной области по определенному образцу. При этом можно выбрать один из способов определения контуров штриховки: указать точку на области, ограниченной объектами, или выбрать объекты, окружающие область, либо перетащить образец штриховки на заданный контур из инструментальной палитры или DesignCenter.
Команда ВНАТСН, формирующая ассоциативную штриховку, вызывается из падающего меню Draw ? Hatch… или щелчком на пиктограмме Hatch… на панели инструментов Draw. При обращении к команде ВНАТСН загружается диалоговое окно Hatch and Gradient, вкладка Hatch, показанное на рис. 11.1.
Рис. 11.1. Диалоговое окно штриховки
В диалоговом окне Hatch and Gradient на вкладке Hatch устанавливаются следующие параметры.
• В области Type and pattern – тип и массив штриховки:
• Туре: – тип штриховки: Predefined – стандартный; User defined – из линий; Custom – пользовательский.
Чтобы создать новый пользовательский образец штриховки, необходимо из раскрывающегося списка Туре: выбрать пункт User defined. При этом следует задать угол наклона в поле Angle:, расстояние между линиями штриховки – в поле Spacing: и, если необходимо, установить флажок Double для отрисовки дополнительных линий под углом 90° к основным линиям штриховки;
• Pattern: – образец штриховки. Удобно пользоваться как раскрывающимся списком, так и диалоговым окном Hatch Pattern Palette (рис. 11.2), которое загружается кнопкой с многоточием, находящейся справа от списка образцов. В этом диалоговом окне содержатся пиктограммы с графическими образцами различных штриховок. Для выбора образца штриховки достаточно указать его изображение. Имя образца штриховки запоминается в системной переменной HPNAME.
Рис. 11.2. Диалоговое окно с образцами штриховки
В поставку AutoCAD входит более 50 образцов штриховки, удовлетворяющих промышленным стандартам и служащих для обозначения различных компонентов объектов или графического представления различных материалов. В программе имеется 14 образцов штриховки, удовлетворяющих стандартам ISO (Международной организации по стандартизации). Для штриховки по стандарту ISO можно задать ширину пера, которая определяет вес линии образца. Помимо образцов, поставляемых с AutoCAD, можно использовать образцы из внешних библиотек;
– Swatch: – структура штриховки;
– Custom pattern: – образец пользователя.
• В области Angle and scale определяются:
– Angle: – угол поворота образца штриховки. Значение запоминается в системной переменной HPANG;
– Scale: – масштабный коэффициент образца штриховки. Значение запоминается в системной переменной HPSCALE;
– Double – штриховка крест-накрест;
– Relative to paper space – относительно листа;
– ISO pen width: – толщина пера no ISO.
• В области Hatch origin определяется исходящая точка штриховки. Выравнивание штриховки можно изменить, указав исходную точку для образца:
– Use current origin – использование текущей исходной точки;
– Specified origin – указание местоположения исходной точки;
– Click to set new origin – щелкнуть для указания новой исходной точки;
– Default to boundary extents – по умолчанию до контура: Bottom left – слева внизу; Bottom right – справа внизу; Top right – справа вверху; Top left – слева вверху; Center – центр;
– Store as default origin – исходную точку по умолчанию.
• В области Boundaries задаются контуры штриховки. Команда ВНАТСН позволяет штриховать область, ограниченную замкнутой кривой, как путем простого указания внутри контура, так и путем выбора объектов. При этом контур определяется автоматически, а любые целые примитивы и их составляющие, которые не являются частью контура, игнорируются:
– Add: Pick points – определить контур указанием точки выбора;
– Add: Select objects – определить контур указанием объектов;
– Remove boundaries – исключение островков;
– Recreate boundary – восстановление контура;
– View Selections – просмотр набора.
• В области Options осуществляются настройки:
– Associative – ассоциативность штриховки.
Ассоциативность означает, что при изменении границ контура изменяется и заштрихованная область. Неассоциативная штриховка не зависит от контура границы. Определение контура в команде производится автоматически на основании указания точки, принадлежащей штрихуемой области. Все объекты, полностью или частично попадающие в область штриховки и не являющиеся ее контуром, игнорируются и не влияют на процесс штриховки;
– Create separate hatches – создание отдельных штриховок;
– Draw order: – порядок прорисовки: Do not assign – не назначать; Send to back – на задний план; Bring to front – на передний план; Send behind boundary – поместить за контуром; Bring in front of boundary – поместить перед контуром.
• В области Islands – островки. В некоторых случаях контур содержит выступающие края и островки, которые можно либо штриховать, либо пропускать. Островками называются замкнутые области, расположенные внутри области штрихования:
– Island detection – определение островков;
– Island display style: – тип отображения островков: Normal – обычное; Outer – внешний; Ignore – пропустить.
• В области Boundary retention – сохранение контуров:
– Retain boundaries – назначение сохранения контуров;
– Object type: – тип объекта: Region – область; Polyline – полилиния.
• В области Boundary set – набор контуров: Current viewport – текущий видовой экран; Existing set – имеющийся набор:
– кнопка New – создание набора контуров.
• В области Gap tolerance – определение допуска замкнутости в единицах чертежа.
• В области Inherit options – наследование параметров:
– Use current origin – использовать текущую исходную точку;
– Use source hatch origin – использовать начало исходной штриховки.
• Кнопка Preview – просмотр образца перед завершением работы команды внатсн.
• Кнопка Inherit Properties – копирование свойств.
Для автоматического определения контура штриховки путем указания точек необходимо нажать кнопку Add: Pick points. При этом выдаются запросы:
Pick internal point or [Select objects/remove Boundaries]: – указать внутреннюю точку
Selecting everything. – выбор всех объектов
Selecting everything visible.. – выбираются все видимые объекты
Analyzing the selected data… – анализ выбранных данных
Analyzing internal islands.. – анализ внутренних островков
Pick internal point or [Select objects/remove Boundaries]: – указать внутреннюю точку
Analyzing internal islands.. – анализ внутренних островков
Select internal point: – нажать клавишу Enter для завершения выбора штрихуемой области
При определении нескольких контуров штриховки необходимо выбрать несколько внутренних точек, а затем нажать клавишу Enter.
Если AutoCAD определяет, что контур не замкнут или точка находится не внутри контура, то на экране появляется диалоговое окно Boundary Definition Error с сообщением об ошибке.
Для выбора любым стандартным способом объектов в качестве контура штриховки необходимо нажать кнопку Add: Select objects.
Контуры штриховки могут представлять собой любую комбинацию отрезков, дуг, окружностей, двумерных полилиний, эллипсов, сплайнов, блоков и видовых экранов пространства листа. Каждый из компонентов контура должен хотя бы частично находиться в текущем виде. По умолчанию AutoCAD определяет контуры путем анализа всех замкнутых объектов рисунка.
Когда штрихование производится нормальным стилем Normal, островки остаются незаштрихованными, а вложенные островки штрихуются, как показано на рис. 11.3. При этом штрихование производится вовнутрь, начиная от внешнего контура. Если обнаружено внутреннее пересечение, штрихование прекращается, а на следующем пересечении возобновляется. Таким образом, данный стиль задает штрихование областей, отделенных от внешней части нечетным числом замкнутых контуров; области, отделенные четным числом контуров, не штрихуются.
При использовании игнорирующего Ignore и внешнего стиля Outer штриховка аналогичного контура выглядит иначе (рис. 11.4, 11.5). Стиль Ignore задает штрихование всей области, ограниченной внешним контуром, без учета вложенных контуров. При использовании стиля Outer штрихование производится от внешнего контура и окончательно прекращается при первом обнаруженном пересечении.
Рис. 11.3. Пример контура, заштрихованного нормальным стилем
Рис. 11.4. Пример контура, заштрихованного игнорирующим стилем
Рис. 11.5. Пример контура, заштрихованного внешним стилем
Стили Normal, Ignore и Outer устанавливаются в области Islands диалогового окна Hatch and Gradient.
Если на пути линии штриховки встречаются текст, атрибут, форма, полоса или закрашенная фигура и данный объект входит в набор контуров, AutoCAD не наносит на него штриховку. В результате, например, читаемость текста, размещенного внутри заштрихованного контура, не ухудшается. Если же перечисленные объекты также нужно заштриховывать, следует воспользоваться стилем Ignore.
Выбор образца штриховки можно осуществить в окне инструментальной палитры, перетащив образец штриховки на заданный контур.
Довольно эффектно использование градиентной заливки, состоящей из оттенков одного цвета или представляющей собой плавный переход из одного цвета в другой. Градиентные заливки применяются для украшения чертежей, создавая эффект отражающегося от объекта света. При этом заливка наносится так же, как и сплошная, и может иметь ассоциативную связь с контурами областей, а значит – автоматически обновляться при изменении контура.
Команда GRADIENT, формирующая градиентную заливку, вызывается из падающего меню Draw ? Gradient… или щелчком на пиктограмме Gradient… на панели инструментов Draw. При обращении к команде gradient загружается диалоговое окно Hatch and Gradient, вкладка Gradient, показанное на рис. 11.6.
Рис. 11.6. Диалоговое окно градиентной заливки
На вкладке Gradient диалогового окна Hatch and Gradient устанавливаются следующие параметры.
• В области Color определяется цветовое решение:
– One color – использование одного цвета: Shade – темнее, Tint – светлее. Одноцветная градиентная заливка может содержать плавный переход цвета от более светлого к более темному, от более темного к более светлому или сочетание таких переходов;
– Two color – использование двух цветов: Color 1 – цвет 1, Color 2 – цвет 2. Двухцветная градиентная заливка состоит из переходов от светлых к темным оттенкам, а также от одного цвета к другому;
– кнопка… – загрузка диалогового окна выбора цвета Select Color.
• В области Orientation определяется ориентация градиентной заливки:
– Centered – по центру;
– Angle: – угол наклона.
Остальные параметры аналогичны параметрам вкладки Hatch диалогового окна Hatch and Gradient.
Данный текст является ознакомительным фрагментом.
Продолжение на ЛитРес
Читайте также
Глава 7 Штриховка и градиент
Глава 7 Штриховка и градиент • Выбор шаблона штриховки• Выбор градиента• Определение границ штриховки и градиента• Перетаскивание штриховки• Редактирование штриховки и градиента• РезюмеШтриховкой называется рисунок, заполняющий область или замкнутый контур.
Штриховка
Штриховка Штрихование – это заполнение указанной области по определенному образцу. При этом можно выбрать один из способов определения контуров штриховки: указать точку на области, ограниченной объектами, или выбрать объекты, окружающие область, либо перетащить
Штриховка
Штриховка Штрихование – это заполнение указанной области по определенному образцу. При этом можно выбрать один из способов определения контуров штриховки: указать точку на области, ограниченной объектами, или выбрать объекты, окружающие область, либо перетащить
Штриховка
Штриховка Вызвать инструмент создания штриховок можно, нажав кнопку Fill (Штриховка) раздела Document (Документ) палитры инструментов. Палитра Info Box (Информационная палитра) в режиме построения штриховок отображает элементы управления настройкой параметров этого инструмента
Штриховка
Штриховка Команда ВНАТСН, формирующая ассоциативную штриховку, вызывается из падающего меню Draw ? Hatch. или щелчком на пиктограмме Hatch. на панели инструментов Draw. При обращении к команде ВНАТСН загружается диалоговое окно Hatch and Gradient, вкладка Hatch, показанное на рис. 10.1. Рис.
Штриховка
Штриховка Инструмент создания штриховок можно активизировать кнопкой Fill (Штриховка) в разделе Document (Документ) палитры ToolBox (Палитра инструментов). Элементы управления этим инструментом появятся при его выборе на палитре Info Box (Информационная палитра) (рис. 3.29). Рис. 3.29. Вид
1.4.2. Штриховка замкнутых областей
1.4.2. Штриховка замкнутых областей Штриховка замкнутых областей на чертежах в двумерных редакторах выполняется автоматически после задания границ и параметров штриховки. Границы штриховки, как правило, можно задавать вручную и (или) автоматически. Автоматический способ