Приложение рисование откос для автокада
Приложение рисование откос для автокада
AksPro v.0.3.2
Построение аксонометрий в AutoCAD
модуль для AutoCAD версии 2013 и совместимых.
Программа по трехмерной модели открытого файла создает
двухмерную аксонометрию, в том числе в соответствии с требованиями
ГОСТ 2.317-69 (Переиздание 1990г.).
Программа может обрабатывать элементы следующих типов:
— простые 3М тела (3D solids): бокс, клин, цилиндр, конус
— области (regions)
— штриховка (hatch)
— 3М грани (3D faces)
— все типы полилиний (polylines)
— сетки, все типы (polygon meshes)
— полилинии (polylines)
— отрезки (lines)
— круги (circles)
— эллипсы (ellipses)
— арки (arcs)
— тела (bodies)
— простой текст (text)
Если элемент не обработан, будет выведено сообщение в командную строку.
Последняя версия 0.3.2 на 10.11.2013
Полный список изменений
Что такое «количество сегментов«? Круги, эллипсы и подобные элементы в аксонометрии строятся по точкам сегментов. Чем больше этих точек, тем точнее аксонометрия, но используется больше памяти. Рекомендуемое количество — 20.
2. Загрузите модуль в Автокад. Это можно сделать так:
^C^C(ARXLOAD "W_AksPro.arx") AKS
Настройки хранятся в файле W_AksPro.ini, который должен находиться в одной директории с W_AksPro.arx. Параметры настроек можно менять прямо в файле через текстовой редактор, при этом меняя только значения справа от знака «=» .
Если файл настроек потеряется, ничего страшного. При нажатии кнопки «Сохранить и выйти» он создается автоматически с параметрами по умолчанию.
Старая команда «AKSPRO» оставлена для совместимости и действует без изменений.
Для продвинутых пользователей:
С версии 0.2 добавлена возможность использования команд-функций:
— (c:akspro ) — отрисовка в новом документе всех элементов
— (c:akssel ) — отрисовка в новом документе с выбором элементов
— (c:akssdi ) — отрисовка в том-же документе с выбором элементов
Варианты аргументов:
— одно целое число от 0 до 4 по пунктам ГОСТ ГОСТ 2.317-69
— три вещественных или целых числа — углы осей X, Y, Z аксонометрии в градусах относительно направления на восток.
Для примера введите в командной строке какую-нибудь из строк:
| (C:AKSPRO 1) будет выполнена отрисовка аконометрии по пункту 1.2 ГОСТ |
| (C:AKSSEL 0 44.5 90) будет выполнена отрисовка по осям аксонометрии X — 0°, Y — 44.5°, Z — 90° При вводе функции в командной строке скобки обязательны, иначе будет ошибка, так как без скобок Автокад воспринимает символ ПРОБЕЛ как ВВОД. ) — отрисовка передаваемого набора элементов (defun sel_and_aks ( / ss) (setq ss (ssget)) ;; Выбор примитивов ) Не определенные в команде AKSPRO и функциях настройки будут определяться настройками в файле W_AksPro.ini. Перед использованием функций не забудьте загрузить модуль. Чтобы модуль автоматически загружался вместе с Автокадом, добавьте его в автозагрузку. Это можно сделать так (для русской версии): версия 0.2.6 (16.10.2005) скачать для AutoCAD 2007: скачать для AutoCAD 2010: скачать для AutoCAD 2013: Исходники версии 0.3.1 для ObjectARX 2005 — загрузить Исходники версии 0.3.2 (Visual Studio 2012) от Михаила Каганского инструкции по сборке в списке изменений присылайте вопросы и пожелания Программа создана и развивается в соответствии с лицензией GPL Спасибо всем, кто участвовал в тестировании программы. Особое спасибо Александру Ривилису за сборку версии 0.3.1 для AutoCAD 2007 и 2010. Версия 0.3.2 — усовершенствованная версия AksPro для AutoCAD 2013/2014 от Михаила Каганского, Обзор программы AutoCADСистемы автоматизированного проектирования значительно упрощают труд архитекторов и конструкторов. Представляем обзор программы Автокад с описанием возможностей и тонкостей работы. Он позволит понять, для решения каких вопросов и задач подходит это приложение. Общие сведения по AutoCADСофт выпускается компанией Autodesk с 1982 года. Первые разработки допускали взаимодействие с прямыми отрезками, дугами и окружностями. Их объединяли в блоки и составляли более сложные конструкции. Этот процесс напоминал нанесение элементов на бумагу, за что утилита среди профессионалов стала называться «электронный кульман». Сегодня плоские детали любой формы можно выполнять в один прием инструментом, который называется полилиния. Благодаря дополнениям проектировщики могут прорисовывать не только 2D проекции, но и выполнять сложные объемные фрагменты с возможностью преобразования в реалистичную модель. Комплексный подход разработчиков к решению задач позволяет использовать ПО в ряде отраслей:
Дистрибутив переведен на 18 языков. Благодаря этому не возникает вопроса, как сделать чертежи в AutoCAD при реализации международных проектов. Глубина проработки интерфейса в отдельных версиях может быть разной. Приложение получило широкое распространение в России. Чтобы пользователи могли максимально полно внедрить возможности продукта, на русский язык переведена как структура меню, так и вся сопроводительная документация.
Локализация программыИзначально софт разрабатывался для использования на Microsoft Windows. Он включал поддержку как 32-, так и 64-разрядных систем. Установка на одной платформе существенно ограничивала развитие. С версии 2013 года производители реализовали поддержку MAC OS. Все пользователи получили шанс создавать чертежи на двух площадках. С уменьшением требований к ресурсам специалисты Autodesk выпустили мобильные приложения для Android, iPad и iPhone. Они дали возможность вносить изменения в файлы, просматривать и передавать их находясь в дороге. Новым пользователям не пришлось ломать голову над тем как научиться работать с программой AutoCAD в телефоне. Упрощенный интерфейс предоставил минимальный набор команд для быстрого взаимодействия с существующими проектами. Лицензирование АвтокадВсе виды программного обеспечения подразделяются на однопользовательские и сетевые. В зависимости от назначения выделяют несколько типов:
Дороговизна во многом ограничивает область применения. Появление версии для студентов помогло популяризировать софт среди учащихся. Они могут понять, как сделать чертежи в программе Автокад для предстоящих проектов, уже на стадии обучения. Благодаря этому ВУЗы готовят квалифицированных инженеров к работе на производстве без прохождения дополнительных курсов по освоению приложений.
Возможности программного комплекса AutoCAD2D построениеНесмотря на развитие технологий и постоянные усовершенствования, плоские изображения занимают львиную долю объема труда проектировщиков. С интуитивно понятным интерфейсом и интерактивным вводом данных даже новичок может пользоваться продуктом на уровне базовых операций. Достаточно иметь технический склад ума. Чтобы упростить и ускорить разработку документации, были внедрены следующие инструменты:
Автоматизация и визуализация отдельных операций сводят к минимуму ошибки и неточности. Возрастает скорость разработки проектно-сметной документации. 3D моделированиеПродукты Autodesk значительно усовершенствовались с момента появления на рынке. С их помощью можно получить как примитивные объемные тела, выполненные в два клика методом выдавливания контура, так и полноценные сложные объекты. Они строятся по облакам точек. В зависимости от необходимой детализации используется разное их количество. Благодаря обновлению интерфейса, процесс работы стал простым и удобным. Система может экспортировать информацию с 3D принтеров. После утверждения прототипа, совместимый файл раскладывается инженерами на чертежи. В последних версиях создателям удалось существенно увеличить производительность и снизить требования к ресурсам компьютера для обработки модели. Они добились этого путем кеширования только той области, с которой ведется взаимодействие. Нет необходимости загружать в память весь макет.
Совместимость при пользовании программой АвтокадЧтобы расширить спектр применения софта в специализированных областях, компания совершенствует и увеличивает форматы допустимых к использованию файлов. Сегодня для обмена данными применяются следующие расширения:
Благодаря широкому ряду поддерживаемых форматов, специалистам не нужно задумываться, как научиться работать в программе Автокад. Существует полноценная интеграция с множеством узкоспециализированных машиностроительных и архитектурных утилит. Допускается внедрение не только сложных технических подсистем, но и взаимодействие с привычными текстовыми и табличными ПО Microsoft. Дополнительные модули к AutoCADПриложение реализует общую среду для создания проектной документации. При необходимости выполнения специфических задач, допускается интеграция с надстройками. Они формируют элементы чертежа с использованием характерных для подразделения блоков и спецификаций. Происходит полная интеграция данных в стандартный формат, что позволяет успешно использовать макеты смежным специалистам. Рассмотрим самые распространенные приложения.
СПДС GraphiCSВстраиваемая программа к Автокад или ZWCAD+. Автоматизирует процесс оформления рабочих документов, в соответствии с требованиями региональных стандартов. Включает в себя специализированные модули для разных разделов проектирования. Самым популярным среди конструкторов является дополнение «Железобетон». Оно используется для того, чтобы чертить в AutoCAD как КЖ, так и КЖИ разделы. Принцип работы основан на представлении арматурных изделий в виде параметрических элементов. Они дают возможность получать динамические спецификации и сводные ведомости расхода стали, импортируя данные с рабочей схемы. Модуль «Стройплощадка» предназначен для выполнения документации ПОС и ППР. Набор встроенных блоков разработан в соответствии с государственными стандартами. Они позволяют избежать ручного ввода, сокращают время на подготовку рабочих чертежей и исключают ряд распространенных ошибок при оформлении. VetCAD++Представляет собой набор утилит, которые помогают конструктору избежать рутинных процессов, выполняя их в автоматическом режиме. Достаточно назначить каждому из элементов свои параметры, характеристики и количественное измерение. Сведение информации в спецификации и подсчет ведомости расхода стали выполняется без участия исполнителя. Научиться работать в дополнении также просто, как и разобраться с программой AutoCAD. Интуитивно понятный интерфейс и русскоязычная техническая документация упрощают освоение. Софт поддерживает динамические блоки. Так что внесение изменений не займет много времени. Достаточно переместить ручки объектов на новое место, и утилита полностью пересчитает все объемы. Продукты ZWSOFT, как альтернатива Автокад и прочим CAD приложениям
Широкий функционал, который используется по умолчанию, не всегда востребован исполнителями отдельных подразделений. Несмотря на это, он замедляет обмен данными с операционной системой и требует больших ресурсов компьютера. Новое поколение САПР представляет программа ZWCAD. Она полностью поддерживает взаимодействие с форматами DWG. Включает мощный набор инструментов, который даст возможность решать все поставленные задачи. Имеет привычный интерфейс. Если пользователь разобрался, как чертить схемы и рисовать визуализации, создание видео проектов в Автокаде, то освоение этого софта не вызовет у него никаких сложностей. Схожие панели инструментов и разделы меню дублируют информацию. Политика использования продуктов основана на применении только необходимых средств. Исключается переплата за стандартный функционал, в котором вы не нуждаетесь. По мере появления необходимости в освоении новых разделов проектирования, устанавливаются дополнительные модули. Они расширяют возможности пользователей. Это может пригодиться при появлении новых смежных подразделений. Подобный подход снизит издержки проектных организаций, увеличит скорость подготовки проектно-сметной документации и сделает компанию более конкурентоспособной в своем сегменте. Каждый новый пользователь может:
Ознакомившись со статьей, вы получили краткий обзор программы AutoCAD и описание возможностей аналогичного продукта компании ZWSOFT. Решение о том, переплачивать за полный функционал или пользоваться только нужными опциями по лучшей в отрасли цене, остается за вами. 2.3. Построение топографических планов с использованием программного комплекса AutoCadСоставление топографических планов – окончательная обработка данных с оценкой точности полученных результатов. Итак, выполнена тахеометрическая съемка и данные из тахеометра переданы в компьютер в виде текстового файла. Далее файл был импортирован в программу CREDO DAT для камеральной обработки. Программа умеет распознавать файлы практически со всех типов тахеометров. Результаты камеральной обработки из CREDO DAT в последующем экспортируются в программу AutoCAD для создания топографического плана. AutoCAD — двух- и трехмерная система автоматизированного проектирования и черчения, разработанная компанией Autodesk. AutoCAD является наиболее распространённой в мире благодаря средствам черчения. Он обеспечивает быструю точную генерацию чертежа, предоставляет средства, дающие возможность легко исправлять допускаемые в ходе черчения ошибки и даже осуществлять крупные корректировки без повторного изготовления всего чертежа. Он генерирует чистые, точные окончательные варианты чертежей. Завершенный чертеж, полученный при помощи системы AutoCAD, виртуально выглядит идентично тому, как если бы этот чертеж был изготовлен со всей тщательностью вручную. Ваш чертеж конфигурируется в точном соответствии с указаниями, и каждый элемент помещается именно в том месте, в котором вы нужно его поместить. Пакет программ AutoCAD представляет собой предназначенную для компьютера прикладную систему автоматизированного проектирования (САПР). Прикладные системы САПР являются очень мощным инструментальным средством. Виртуально нет ограничений на те виды чертежных работ, которые могут быть выполнены с использованием системы AutoCAD. Если чертеж может быть создан вручную, значит он может быть сгенерирован и компьютером. На современном этапе программа включает в себя полный набор средств, обеспечивающих комплексное трёхмерное моделирование, в том числе работу с произвольными формами, создание и редактирование 3D-моделей тел и поверхностей, улучшенную 3D-навигацию и эффективные средства выпуска рабочей документации. Порядок выполнения построения топографического плана в AutoCAD: создается новый проект; расставляются точки тахеометрической съемки; создаются горизонтали с предварительно установленным необходимыми свойствами и требованиями; выполняется построение площадных топографических знаков с итоговым получением ситуации местности; на последнем этапе чертеж дополняется необходимыми данными оформления (название чертежа, рамка, штамп чертежа с необходимыми атрибутами, наименование системы координат и высот, таблица с координатами и абсолютными высотами точек теодолитного хода, масштаб и сечение рельефа, площадь съемки). Рассмотрим более подробно создание топографического плана. Открываем программу AutoCAD и в ней создаем новый проект. Для того, чтобы импортировать точки с координатами в чертёж, — их необходимо внести в базу данных проекта. Это можно сделать в уже созданном чертеже, импортировав геоточки из (почти) любых объектов чертежа, или загрузить из текстового файла, полученного в результате обработки в CREDO или напрямую из файла со списком точек с координатами и отметками. В своём примере я покажу, как импортировать точки из файла с координатами из Credo Dat. В начале открываем новый проект (рисунок).
Рисунок. Открыть проект в AutoCad Далее задаем имя нового проекта, в заголовке должны отобразиться параметры чертежа и его привязка к проекту. В навигаторе выбираем пункт «Установки геоточек» — это необходимо для задания параметров точек, их вида на чертеже, точности и другого. Устанавливаем нужные параметры точек рисунок .
Рисунок. Параметры геоточек в AutoCad Далее импортируем точки в проект из текстового файла: выбираем файл для импорта, указываем формат файла с точками. Для того, чтобы точки корректно импортировались в проект, — нужно создать формат для импорта: загружаем наш файл и настраиваем параметры, задавая какие колонки в файле каким данным соответствуют. После создания формата для импорта, — указываем или создаём группу для импорта наших точек. После этого на чертеже появятся точки, с указанными номерами и отметками (рисунок).
Рисунок. Точки тахеометрической съемки в программе AutoCad Далее приступаем к созданию поверхности. Заходим в проводник проекта, раскрываем меню, правой кнопкой мыши на пункте «Поверхности» выбираем «Создать поверхность» и задаем имя будующей поверхности (рисунок ).
Рисунок. Создание поверхности в AutoCad Добавляем в поверхность точки. Правой кнопкой мыша жмем на группы точек, выбираем добавить группу геоточек, где указываем имя группы точек и список. Далее строим поверхность, проверяем параметры и при необходимости корректируем их, поверхность построена. После построения поверхности переходим к созданию горизонталей. Для этого в палитрах инструментов в разделе «рельеф» выбираем меню «построение горизонталей». Сразу отобразится меню программы создания горизонталей (рисунок ). Диапазон высот на участке колеблется от 134,62 до 139,28 м.
Рисунок. Создание горизонталей в AutoCad После проверки и задания необходимых параметров построения, программа спросит о необходимости удаления старых горизонталей. Так как у нас не было старых горизонталей, — выбираем «нет». Чертёж требует корректировки. Продолжим редактирование, удалив лишние точки (панель инструментов, раздел «рельеф» — «редактировать геоточки» / удалить). Их так же можно не удалять с чертежа, а просто исключить из группы, которую мы указывали для построения поверхности. Указываем, какие точки нужно удалить с чертежа. Программа удалит геоточку, и она не будет в дальнейшем участвовать в построении поверхности, но нужно будет эту поверхность перестроить и обновить горизонтали. Объекты чертежа должны отчерчиваться на определенных слоях (или разноситься на них) в зависимости от вида информации, которые они несут. Количество слоев неограниченно. Все слои имеют свои настройки: фильтр на отображение, предельный масштаб и т.п. Настройка определенного слоя распространяется на все подчиненные слои. В любой момент работы с программой только один слой может быть активным. После построения горизонталей приступаем к построению топографических знаков в соответствии с условными знаками для масштаба 1: 500. Создаем слой Ограждения, далее выбираем из классификатора нужные условные знаки, соединяем точки на участке (рисунок ). На представленном плане представлены следующие ограждения: ограды каменные и железобетонные заборы деревянные сплошные с воротами, заборы деревянные на каменном, бетонном фундаменте и ограждения из колючей проволоки (таблица ).
Рисунок. Построение ограждений на топографическом плане масштаба 1: 500 Условные обозначения ограждений на топографическом плане 1: 500 Название условных знаков Изображение на плане Заборы деревянные сплошные с воротами
Заборы деревянные на каменном, бетонном или кирпичном фундаменте
Ограждения из колючей проволоки
В следующем слое была построена асфальтированная дорога. Формирование объекта ситуации топографического плана, присвоение ему кода классификации и определение набора свойств осуществляется с помощью команд, содержащихся в меню Ситуация, каждая строка которого управляет созданием или редактированием точечного, линейного, площадного объекта. Точки были соединены при помощи иструмента “Полилиния” и для них был выбран соответствующий условный знак (рисунок ).
Рисунок. Построение дороги в программе AutoCad Далее на топографический план были нанесены строения (рисунок ). На планах контуры строений следует воспроизводить в соответствии с их истинными очертаниями в натуре (прямоугольными, овальными и т.п.). Все строения при крупномасштабной топографической съемке подразделяют на жилые, нежилые и общественного назначения. К жилым строениям относят как специально построенные для жилья, так и строения, имевшие в начале иное назначение, но затем приспособленные и фактически используемые в качестве жилого фонда. Если одна часть строения занята жилыми помещениями (квартирами, общежитиями), а другая имеет служебное или производственное назначение, то это воспроизводится на плане соответствующим размещением надписей.
Рисунок. Строения, здания на топографическом плане На топографических планах необходимо отображать точное плановое и высотное положение подземных коммуникаций установленной классификации по трем группам: туннели (общие коллекторы). К трубопроводам относятся канализации (разных систем), теплофикации, газоснабжения, дренажа, а также сети специального назначения (нефтепроводы, мазутопроводы, паропроводы, золопроводы и пр.). На топографических планах всех масштабов при показе трубопроводов в разрывах условных знаков трасс надписывают буквенные индексы, характеризующие назначение трубопроводов (транспортируемый газообразный, жидкий или твердый материал или продукт). Например, для водопроводов – В, канализационных сетей – К, газопроводов – Г, тепловых сетей – Т. На представленном участке местности расположен водопровод, канализация, а также тепловая сеть (теплотрасса). К кабельным сетям относятся сети сильных токов высокого и низкого напряжения (для освещения, электротранспорта) и сети слабого тока (телефонные, телеграфные, радиовещания и пр.). Далее на плане были начерчены телефонные линии связи. Опоры ЛЭП в виде столбов изображаем строго на своих местах. Столбы ЛЭП и линий связи повторяют форму сечения столба. Круглый или квадратный. У железобетонных столбов в центре условного знака точка. Для показа ЛЭП высокого напряжения и низкого (380 В и меньше) предусмотрены разные по начертанию стрелки. Одна стрелка в направлении электропроводов — низковольтные, две — высоковольтные (6кв и выше) (таблица ). Линейные элементы условных знаков ЛЭП проводят при топографической съемке застроенной территории — с разрывом. Показатели напряжения тока на линиях электропередачи следует надписывать на топографических планах через каждые 15-20 см. Условные обозначения на топографическом плане 1: 500 Наименование условных знаков Изображение на плане
Линии связи (телефонные, телеграфные, радиотрансляции)
Линии электропередачи (ЛЭП) высокого напряжения, низкого напряжения
Построение коммуникаций аналогично созданию обычного линейного объекта. В случае моделирования линий электропередач, линий связи, условные знаки которых отображаются на точках поворота объекта (опорах), следует активизировать операцию “Поверхности”/ “Линия ситуации”/ “Создать как ЛЭП”. Выбранный условный знак отображается на узловых (поворотных) точках создаваемого объекта. Сама линия по решению может отображаться или нет по решению пользователя. Условный знак выбирается в группе знаков “Коммуникации” (рисунок ).
Рисунок. Построение коммуникаций После построения всех объектов приступаем к работе с оформлением подписей (рисунок). Оформление подписи точечного объекта осуществляется в основном автоматически, с использованием семантических характеристик объекта, предусмотренных в классификаторе. Дополнительные подписи точечных объектов, не предусмотренные классификатором, а также подписи линейных и площадных объектов, выполняются с помощью команды Построение/Текст (иконка панели управления). На плане масштаба 1: 500 разделение строений по характеру их использования графически осуществляется следующим образом: у изображения жилых строений помещают заглавную букву — Ж, нежилых – Н. При показе на топографических планах масштаба 1: 500 материала постройки, следует применять такие буквенные обозначения: К – для кирпичных, каменных, бетонных и легкобетонных, М- для металлических, С-Б- для стеклобетонных, С-М- для стеклометаллических. По дополнительным требованиям из неогнестойких жилых строений могут быть выделены деревянные с обозначением их заглавной буквой Д. Номера домов фиксируют при топографической съемке следующем порядке: на плане в масштабе 1: 500 – на изображениях всех домов населенного пункта. Надписывают номера домов, как правило, параллельно их контурам в углу, обращенным к улице. Допускается размещение этих надписей и рядом с домом, а при значительной нагрузке плана номера домов могут быть выделены красным цветом.
Рисунок. Оформление подписей На последнем этапе чертеж дополняется необходимыми данными оформления (название чертежа, рамка, штамп чертежа с необходимыми атрибутами, наименование системы координат и высот, таблица с координатами и абсолютными высотами точек теодолитного хода, масштаб и сечение рельефа, площадь съемки). Итогом работы в ПО «AutoCAD» является топографический план масштаба 1:500 (Приложение). После составления топографического плана в программе AutoCad необходимо согласование нанесенных на планы коммуникаций (линий электропередач, линий связи, магистральных трубопроводов и т.д.) с организациями, которые ответственны за данные объекты. Если необходимо организация вносит поправки в топографический план. 29 бесплатных САПРСильно отдаёт чем-то «совковым», если честно: САПР — системы автоматизированного проектирования. А всего-то — шаблоны для чертёжников. Смотрите, если бы не было САПР, то компании тратили бы в несколько раз больше времени на проектирование своих продуктов: роботов, машин, запчастей, приложений и прочего. Сегодня инженера с бумагой, линейкой и карандашом можно встретить только в плену у афганских сепаратистов, где-нибудь в тёмной пещере, придумывающим свой первый прототип железного костюма. Остальные пользуются крутым ПО, которое облегчает и ускоряет работу в несколько десятков раз. Платить? Надо, конечно. Но есть и бесплатные версии. Давайте посмотрим на эти инструменты. 3D BuilderПродукт Windows. В магазине отдаётся бесплатно. Можно и чертить, и лепить. Шаблоны готовых моделей можно скачать со своих и чужих ресурсов, можно даже просто сфотографировать на вебку. Программа преобразует в 3D, и вы начнёте работать. Подходит на все девайсы Windows, включая Xbox One и HoloLens. Поддерживает форматы файла glTF, 3MF, STL, OBJ, PLY, WRL и все их современные версии. Минусом, возможно, будет тот факт, что только в Windows-девайсах имеется, и профессионалы при упоминании 3D Builder только фыркают, потому что это, типа, для новичков, видите ли. 3D CrafterДа, старый. Да, не имеет техподдержки. Но как инструмент для новичков — норм. Только для Windows. Только для новичков. Поддерживает основные форматы, с современными будет сложнее. Зато совершенно бесплатно. Pro «плюшки» включаются за 40$. 3D SlashЗа видимым простым и дружелюбным интерфейсом скрывается приемлемый функционал. Поддерживаемые форматы — 3dslash (ага, свой), obj, STL. Есть шаблоны, можно скинуть снимок. Я так понял, программа старается сделать из юзера скульптора — «я просто удаляю всё лишнее», то есть из глыбы путём вычистки лишнего строишь свою модель. В меру кроссплатформенный: Windows, macOS, Linux, Raspberry Pi и браузер. Можно найти бесплатную версию и триал, но для фулл-комфорта просят платить 2$ в мес. BlocksCADДля детей и новичков — самое то. Браузерное решение. Но довольно-таки интересно. Можете создавать как в 2D, так и в 3D. Поддерживает форматы dxf, off, STL и scad. Детальки для LEGO точно сможете нарисовать. А чего посерьёзнее — навряд ли. Понравилось, что начинать работать можно практически сразу, даже без регистрации. Всё бесплатно, конечно же. LeopolyТоже не для профи. И тоже браузерный инструмент. Довольно скудное количество поддерживаемых форматов: только stl и obj. Но знаете, быстро зайти, мейкнуть свою индивидуальную игрушку для ребёнка на основе предлагаемых шаблонов — самое то. И управление тут более интуитивно понятное. LibreCADТолько для 2D-чертежей. Лёгкий инструмент с открытым исходным кодом. Имеется для Windows, macOS и Linux. На входе и выходе такие форматы, как dxf, pdf и svg. Для серьёзных задач не совсем подойдёт, но начертить своё изобретение для патента какого-нибудь — сойдёт. MagicaVoxelТолько на Windows и MacOS. Любим многими, потому что напоминает Майнкрафт: ты по маленьким блокам собираешь большие потрясающие фигуры. Я даже немного залип на твиттер-хэштеге. Форматы: 2d, iso, mc, obj, ply, qb slab, vox, xraw. Минусы? Ну, на любителя, и для серьёзных задач не подходит. И вообще, инструмент не совсем для 3D-печати, если вы для этого хотите. SculptGLПо-моему, лучшее браузерное решение для 3D-моделирования. Без лишних слов — зашёл, слепил и вытащил в удобный формат: obj, ply, sgl, STL. Тот факт, что у инструмента нет отдельной программы для разных платформ, даже не минус, а плюс. TinkerCADДовольно хорошо русифицированное решение для школ, которые проводят кружки или уроки по 3D-проектированию. Требует регистрации. Но работать после этого можно прямо из браузера. Отдельный вход для преподавателя, и отдельный — для ученика. Форматы: obj, svg, STL, 123dx, 3ds, c4d, mb. Wings 3DЭто ещё один базовый инструмент для 2D/3D чертежей. Можно установить на Windows, macOS и Linux. В дополнение к стандартным инструментам имеется плоскостный разрез, изгиб, сдвиг и вставка. Мне он показался довольно замороченным, но, возможно, кто-то из вас такие любит? Ах да, поддерживаемые форматы: 3ds, fbx, obj, STL, dae, lwo, wrl, rwx, wrl, x, xml. AntimonyДелал инженер из Formlabs, который производит 3D-принтеры. Наверное, поэтому он признаёт только один единственный формат: STL. Многое интуитивно понятно, в принципе. Antimony есть только на macOS и Linux. Art of IllusionМожно установить на все десктопы. Простой в использовании и по функциональности. Работает только с obj, pov и wrl. eMachineShopУдовлетворит как профи, так и новичка. Самый удобный инструмент для тех, кто хочет чертить в 2D или 3D всякие маховики, шурупы, гайки и прочее. Только для Windows. Поддерживаемые форматы: STL, stp, dxf. FreeCADКроссплатформенная 2D/3D рисовалка. Из интересного: симуляция движений сконструированного робота; и модуль Path, предназначенный для механической обработки, такой как фрезерование (CAM). Обширное количество форматов: STL, step, iges, obj, dxf, svg, scad, iv, ifc, FCstd. Fusion 360Ещё один довольно сильный САПР-инструмент. Студентам и преподавателям отдаётся бесплатно. А так — коммерческая фулл-версия стоит до 300 долларов в год. Работает с форматами STL, obj, catpart, dwg, dxf, f3d, igs, pdf, sat, sldprt и stp. Также есть возможность рисовать в 2D. Ориентирован на инженеров-механиков, студентов старших курсов, желающих протестировать функциональность своих 3D-моделей, быстро прототипировать, а также использовать расширенные функции: генеративный дизайн, для оптимизации производительности деталей. Файлы CAD можно напрямую импортировать в Autodesk Printing Studio. MeshmixerМногим известная программа, которой пользуются как новички, так и уже профессионалы. Особенно популярен среди врачей, которые так или иначе имеют дело с 3D-принтингом. Устанавливается на Windows, macOS и Linux. Поддерживает форматы STL, amf, mix, obj и off. Взять готовую модельку и немного видоизменить — самое то. Старый, но работающий 2D-чертёж, который частично основан на AutoCAD. В основном ориентировано на технические чертежи. На Windows, macOS и Linux. Форматы файлов: dwg, dxf, dwf, pdf, svg. Из плюсов: много деталей для шаблонов. SculptrisРазработан теми же разработчиками, что создали ZBrush. Поэтому напоминает программу-мать на минималках. Есть на Windows, есть на macOS. Поддерживает форматы obj и goz. SelfCADБраузерный САПР с приемлемым функционалом. Для студентов бесплатно, а так — 15$ в месяц. Поддерживает STL, obj, mtl, ply, dae. SolveSpaceМожно установить на Windows, macOS, Linux, и работать с форматами dxf, eps, pdf, svg, hpgl, obj, step, STL CAD в 2D и 3D. Фишка в том, что хорошо подойдёт для тех инженеров, которые часто работают с плоскими деталями и собирают их в станки и т.д. SketchUp FreeЕщё один браузерный инструмент. Можно делиться своими чертежами. Работает с форматами stl, png и skp. Понятный, приятный интерфейс, в котором разберётся почти любой, даже неподготовленный человек. VectaryНесмотря на работу из браузера, всё управляется довольно шустро. Есть базовый бесплатный тариф, но если хочется побольше функций, то будьте готовы заплатить от 8 до 18 долларов в месяц. Работает с форматами obj, STL, OBJ и gITF. Дизайн красивый, интерфейс понятный. BlenderМощный кроссплатформенный САПР, который понимает STL, 3ds, dae, fbx, dxf, obj, x, lwo, svg, ply, vrml, blend. Чертить можно как в 2D, так и в 3D. Инструмент многих профессионалов своего дела, которые занимаются созданием анимационных фильмов. Сложно освоить, но если получится, то будете лолкать с платных инструментов, так как то же самое можно делать бесплатно. BRL-CADWindows, macOS, Linux. Форматы: dxf, iges, STL vrml, x3d. На службе с 80-х годов прошлого века. Обширный спектр инструментов. Вот только вникнуть надо. DesignSparkХорошее решение для предприятий, производящих детали. Только на Windows. Работает с форматами rsdoc, dxf, ecad, idf, idb, emn, obj, skp, STL, iges, step. Базовые функции отдаются бесплатно. Чтобы пользоваться всеми возможностями, предлагают разово купить почти за 900$. Houdini ApprenticeМного инструментов для моделирования гладких изгибов и жидкостей. Пользуется спросом у киношников, например. Работает в geo и clip. Кроссплатформенный десктопный. Если хотите, чтобы работало на полную, купите почти за 4500$. nanoCADВсё, что душе угодно, только в 2D. Да, это лучший инструмент для чертежей. Обширный спектр поддерживаемых форматов: STL, sat, step, igs, iges, sldprt, 3dm, dae, dfx, dwg, dwt, pdf, x_t, x_b, xxm_txt, ssm_bin. Базовый набор бесплатный, а полный инструментарий будет стоить 180$ в год. OnshapeВсе виды платформ на десктопы, в том числе работа в браузере с форматами sat, step, igs, iges, sldprt, STL, 3dm, dae, dfx, dwg, dwt, pdf, x_t, x_b, xxm_txt, ssm_bin. Для профессионалов. Бесплатно получаете довольно много инструментов, а чтобы жить хорошо, будете платить около 2000$ в год. Жутко дорого, если думать о коммерческой версии — вот это и запишем в минусы. Из фишек я бы отметил: мгновенный шеринг, командную работу и проверку движущихся моделей. OpenSCADOpenSCAD — для 3D и 2D контуров. Далеко не для всех, так как тут текстовое оформление всего процесса. Хорошо подойдёт, если есть повторяющиеся задачи, которые можно более-менее автоматизировать в коде. Этакое модное моделирование для хипстеров, которым нравится видеть, как их код превращается в фигурку, а потом выходит через сопло 3D-принтера. Работает с форматами STL, dxf, off, scad и amf. Команды рисования в AutoCAD с примерамиСодержание:
Дополнительные команды рисования и редактированияВ этой теме рассматриваются команды редактирования и рисования, не рассмотренные ранее в текущем курсе и в курсе «AutoCAD. Профессиональный курс», а так же команды 30-моделирования. Команда «Луч»Луч — это линейного объекта, начинающийся в точке и бесконечного в одном направлении (рисунок 14.1). Рассмотрим подробно создание луча: 1. Вызовите команду одним из следующих способов:
Укажите начальную точку луча. Укажите вторую точку луча через, которую он будет проходить. При необходимости продолжайте указывать точки для следующих лучей. Завершите команду нажав клавише Редактировать луч можно указывая его направление за ручку. Лучам можно задавать стандартные свойства (цвет, тип линии, вес линии и прозрачность).
Команда «Прямая»Команда «Прямая» строит бесконечную прямую линию (рисунок 14.2). Рассмотрим подробно создание прямой линии: 1. Вызовите команду одним из следующих способов:
2. Укажите начальную точку прямой. 3. Укажите вторую точку прямой через, которую он будет проходить. При необходимости продолжайте указывать точки для следующих прямых. 4. Завершите команду нажав клавише Создание пометочных облаковПометочные облака представляют собой полилинии с дуговыми сегментами. Они используются для нанесения различных пояснительных надписей к частям чертежа. Пометочные облака можно создавать с помощью перемещения мыши или путем преобразования таких объектов, как круги, эллипсы, полилинии и сплайны. В AutoCAD есть три команды, создающие пометочные облака: Прямоугольное Многоугольное От руки На рисунке 14.3 показаны все три типа пометочных облаков.
Все три команды пометочных облаков обладают одинаковыми опциями, которые могут быть вызваны непосредственно после вызова команды:
В меню «Рисование» расположена команда «Облако», которая вызывает команду рисования облака от руки. Команды «Мультилиния», «Таблица» и «Точка» рассматриваются в курсе «AutoCAD. Профессиональный курс». Команды редактированияКоманда «Удалить повторяющиеся объекты»Команда «Удалить повторяющиеся объекты»
Команда «Удалить повторяющиеся объекты» располагается в меню «Редактирования» и на вкладке «Главная» После вызова команды появляется диалоговое окно «Удалять повторяющиеся объекты» в котором можно задать следующие настройки:
Команда «Разорвать»Команда «Разорвать» Программа преобразует окружность в дугу, удаляя ее часть от первой до второй точки против часовой стрелки. После вызова команды выбирается объект и одновременно первая точка разрыва, затем указывается вторая точка разрыва, команда завершается и создаётся разрыв. Как был сказано при выборе объекта одновременно указывается и первая точка разрыва, что не очень удобно, так как привязка в этом случае не отображается. Если нужно указать первую точку с привязкой, то после выбора объекта нужно вызвать опцию «Первая точка» и тогда появиться возможность указать первую точку с привязкой. Команда «Разорвать в точке»Команда «Разорвать в точке» Команда «Соединить»Команда «Соединить» Команда «Обратить»Команда «Обратить» Команда располагается на вкладке «Главная» Сайт создан коллективом преподавателей на некоммерческой основе для дополнительного образования молодежи Сайт пишется, поддерживается и управляется коллективом преподавателей Whatsapp и логотип whatsapp являются товарными знаками корпорации WhatsApp LLC. Cайт носит информационный характер и ни при каких условиях не является публичной офертой, которая определяется положениями статьи 437 Гражданского кодекса РФ. Анна Евкова не оказывает никаких услуг. Adblock detector |







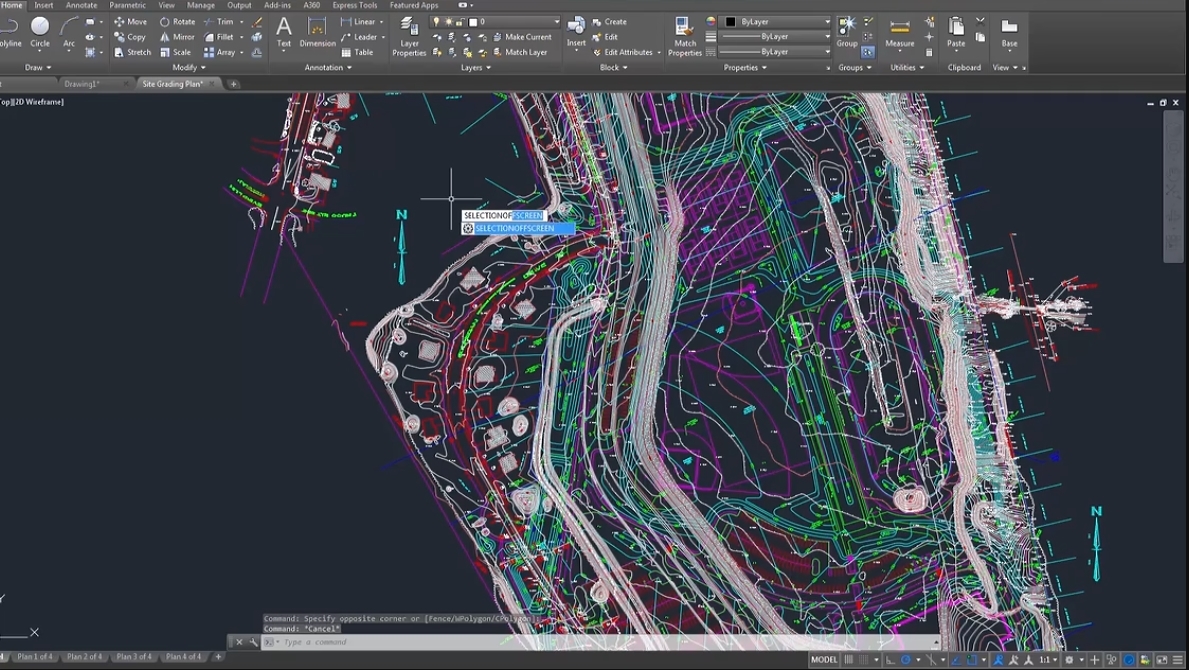
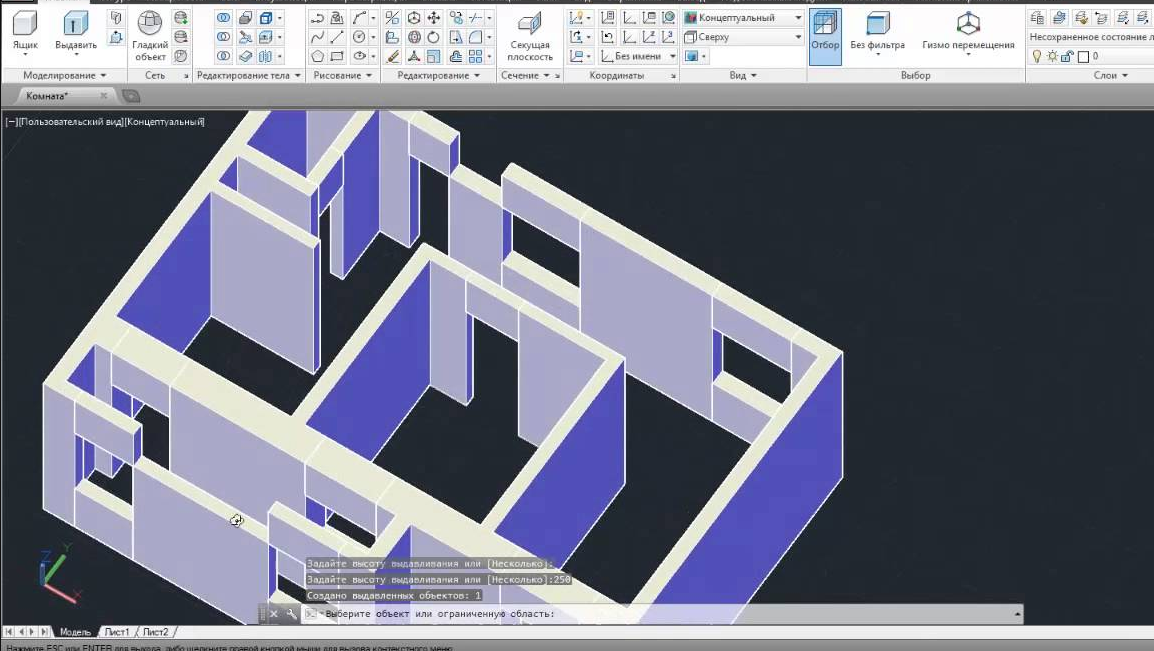
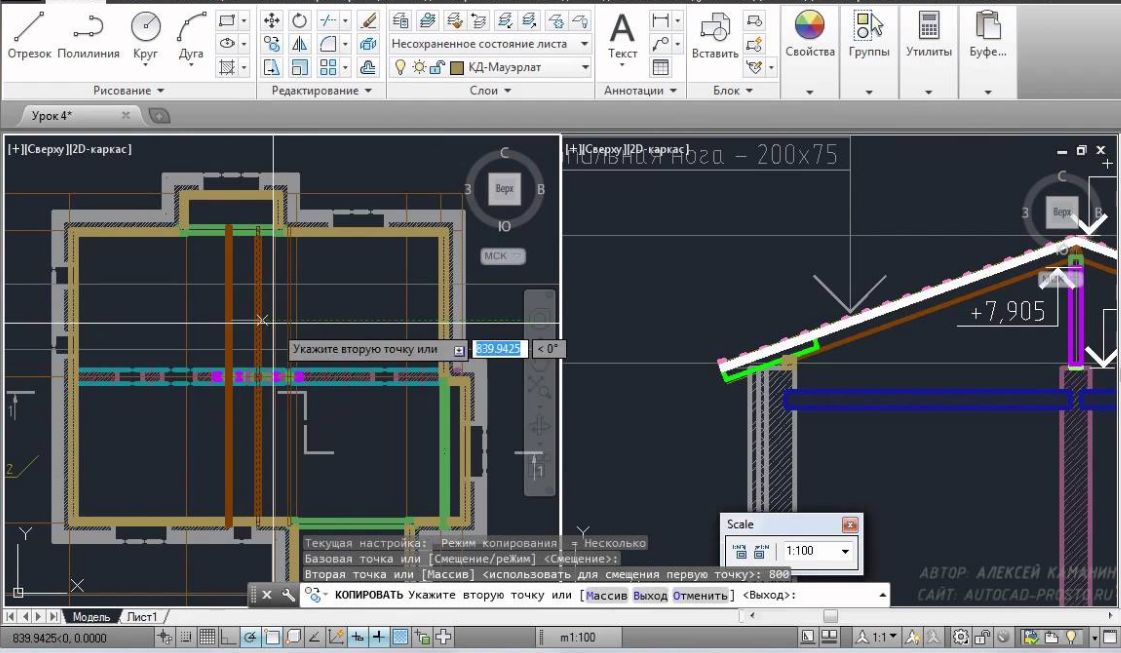
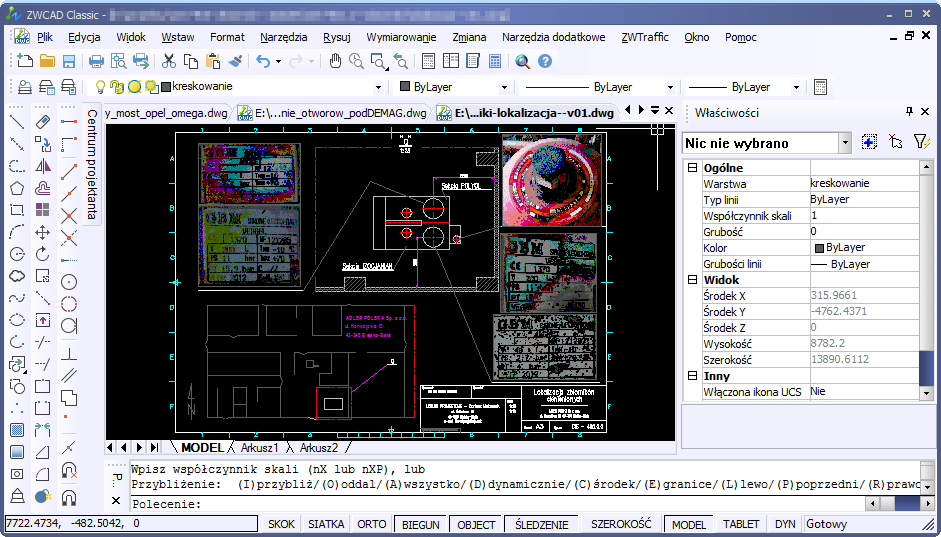





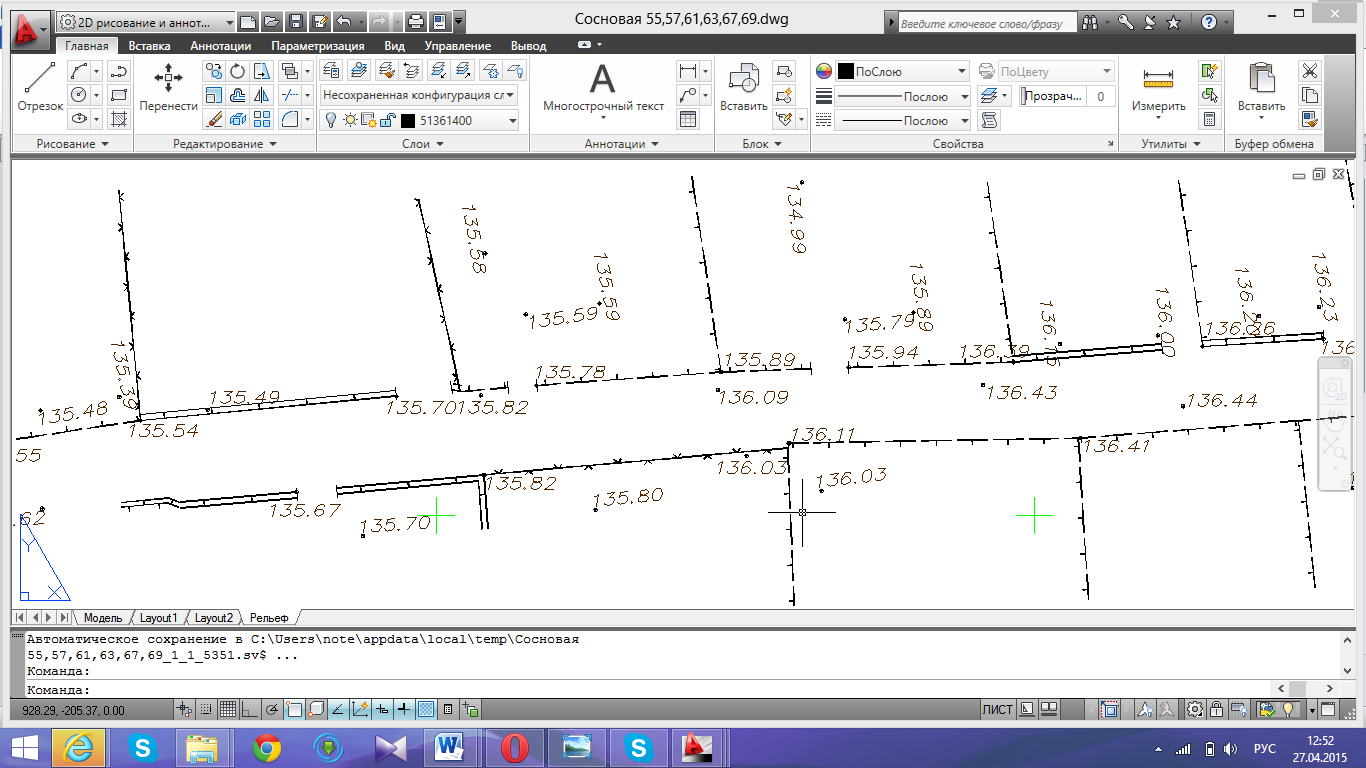



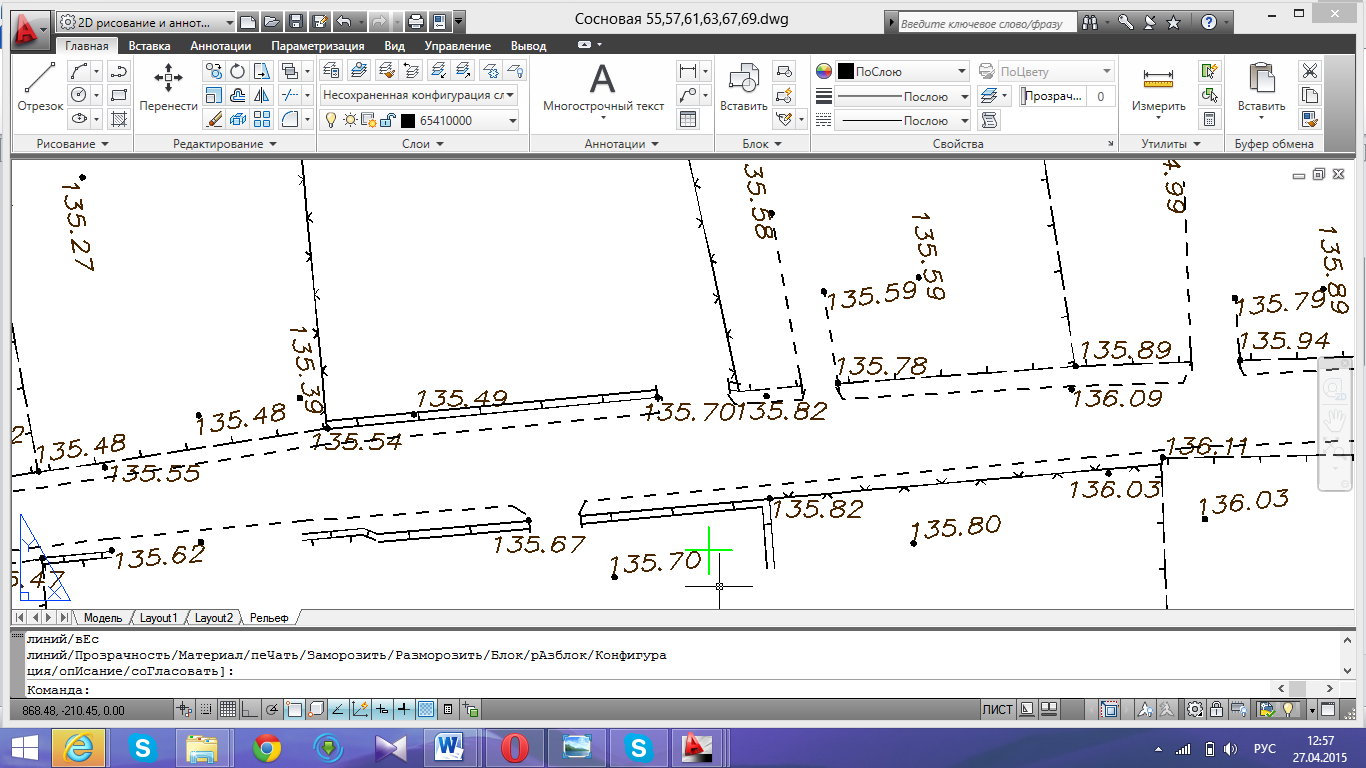










 >-панель «Рисование»
>-панель «Рисование»  «Луч»
«Луч» 


 «Прямая»
«Прямая» 
 панель «Рисование»
панель «Рисование»  «Прямая»
«Прямая» 


 создает прямоугольное облако. Построение осуществялеться по двум точкам, как и обычный прямоугольник. Команда распологаеться на вкладке «Главная»
создает прямоугольное облако. Построение осуществялеться по двум точкам, как и обычный прямоугольник. Команда распологаеться на вкладке «Главная»  панель «Рисование»
панель «Рисование»  «Прямоугольное
«Прямоугольное
 — создает многоугольное облако. Построение осуществляется по необходимому количеству точек облака. Команда располагается на вкладке «Главная»
— создает многоугольное облако. Построение осуществляется по необходимому количеству точек облака. Команда располагается на вкладке «Главная»  панель «Рисование»
панель «Рисование»  «Многоугольное»
«Многоугольное» 
 — пометочное облако создаться, так как будто рисуется от руки. Построение осуществляется движением курсора мыши по рабочему пространству.
— пометочное облако создаться, так как будто рисуется от руки. Построение осуществляется движением курсора мыши по рабочему пространству.

 удаляет дублирующиеся или перекрывающиеся линии, дуги и полилинии. Кроме того, объединяются частично перекрывающиеся или смежные элементы.
удаляет дублирующиеся или перекрывающиеся линии, дуги и полилинии. Кроме того, объединяются частично перекрывающиеся или смежные элементы. панель «Редактирование».
панель «Редактирование». разрывает выбранный объект между двумя точками. Команда располагается в меню «Редактирования» и на вкладке «Главная»
разрывает выбранный объект между двумя точками. Команда располагается в меню «Редактирования» и на вкладке «Главная»  панель «Редактирование». Команда работает с отрезками, дугами, кругами, полилиниями, эллипсами, сплайнами, кольцами и некоторыми другими типами объектов.
панель «Редактирование». Команда работает с отрезками, дугами, кругами, полилиниями, эллипсами, сплайнами, кольцами и некоторыми другими типами объектов. разрывает объект на две части в указаной точке Команда работает с отрезками, дугами, кругами, полилиниями, эллипсами, сплайнами, кольцами и некоторыми другими типами объектов. Команда располагается на вкладке «Главная»
разрывает объект на две части в указаной точке Команда работает с отрезками, дугами, кругами, полилиниями, эллипсами, сплайнами, кольцами и некоторыми другими типами объектов. Команда располагается на вкладке «Главная»  панель «Редактирование». После вызова команды необходимо выбрать объект, а затем точку разрыва.
панель «Редактирование». После вызова команды необходимо выбрать объект, а затем точку разрыва. объединяет линейные и дуговые объекты в конечных точках в единый объект. Команда располагается в меню «Редактирования» и на вкладке «Главная»
объединяет линейные и дуговые объекты в конечных точках в единый объект. Команда располагается в меню «Редактирования» и на вкладке «Главная»  панель «Редактирование». Объединение нескольких конечных линейных и открытых дуговых объектов в их общих конечных точках для создания единого 2D- или 30-объекта. Итоговый тип объекта зависит от типов выбранных объектов, типа объекта, выбранного в первую очередь, а также компланарности (лежащие в одной плоскости) объектов.
панель «Редактирование». Объединение нескольких конечных линейных и открытых дуговых объектов в их общих конечных точках для создания единого 2D- или 30-объекта. Итоговый тип объекта зависит от типов выбранных объектов, типа объекта, выбранного в первую очередь, а также компланарности (лежащие в одной плоскости) объектов.  Команда завершается, и объекты преобразуется в один
Команда завершается, и объекты преобразуется в один обращает порядок вершин выбранных линий, полилиний, сплайнов и спиралей; эта функция удобна при работе с типами линий, предусматривающими включенный текст, а также с полилиниями, начало и конец которых различаются по ширине.
обращает порядок вершин выбранных линий, полилиний, сплайнов и спиралей; эта функция удобна при работе с типами линий, предусматривающими включенный текст, а также с полилиниями, начало и конец которых различаются по ширине. панель «Редактирование». После вызова команды выбираем объект или объекты для обращения и подтверждаем с помощью клавиши
панель «Редактирование». После вызова команды выбираем объект или объекты для обращения и подтверждаем с помощью клавиши 

