Макрос откосов для autocad
C3D Expert
Поиск по этому блогу
Окей, Гугл, как отрисовать откос в Civil 3D?
- Получить ссылку
- Электронная почта
- Другие приложения
- Получить ссылку
- Электронная почта
- Другие приложения
Комментарии
Алла, отличный способ!
Вот моя ложка мёда: Маску фона добавить можно!
В стиле набора кодов коридора для звена откоса надо задать Стиль заполнения области материала. Например создать стиль фигуры «Маска фона», где задать цвет для Площади зоны насыпи: 255,255,255 (почти белый).
Проверил — работает 😉
Хорошо, что ты проверил, а то бы я мучилась до понедельника)
Спасибо за это дополнение, полезно!
Всегда рад помочь 😉
Имхо, вместо трассы-профиля в качестве цели удобнее юзать характерную линию
Дмитрий, спасибо за новенькое-свежее — надо будет попробовать
я делал заливку поверхностью коридора со стилем раскраски в один цвет
Согласна с тобой) Не знаю, почему это я характерную линию назвала структурной, пойду исправлю
Вместо двух элементов конструкции можно вставить КонструкцияДорожногоПокрытияОбщегоВида, в свойствах которой прописать все коды
Да, можно, элемент обладает необходимым функционалом, принимается как вариант
В Civil 3D 2017 появилась возможность создавать коридор по характерным линиям. Следовательно можно ускорить данный способ построения откосов, пропустив пункты 1 и 2.
Вопрос: Алла, что делать, если штриховка откоса создается с пробелами (не отрисовываются штрихи)?
Вот ты вспомнил) Да, сейчас, конечно, стало попроще. На счет пробелов, я так думаю, что они появляются на изломах? Попробуй изменить геометрию, иногда достаточного незначительного смещения вершины. Если глобально не работает, или работает только если заметно двигать точки, то я бы делала просто несколько штриховок
Подскажите пожалуйста. Есть полосный участок, на котором есть несколько откосов, мне нужно построить горизонтали. Пробовал в Civile построить поверхность, но он сильно закручивает горизонтали. Толи отметок мало, то ли из-за откосов. Если построить откосы данным методом в 3D это что-то изменит в моем случае?)) Мне по факту нужен чертеж в 2D, только с горизонталями.
Сделать-то можно, вот только зачем? На самом деле трудоёмкость способа не компенсируется результатом. Овчинка выделки не стоит. Визуальное отображение откосов нужно только для экспертизы (но она не проверяет поверхность в 3D — ей нужна плоскость и соответствие её условным знакам) и проектировщику для первоначальной оценки площадки строительства. Но в процессе проектирования никакая штриховка никому и даром не нужна, а встроить откос в чёрную поверхность можно и без плясок с бубнами, просто выстроив его структурными линиями.
Lisp настройка в autocad
Как включить Лисп в Автокаде: перейдите во вкладку «Управление», выберите команду «Загрузить приложение» (см. рис. 1), затем укажите файл с расширением…
- Полезные программы(Lisp) для AutoCad’a
- Комментарии:
- Комментировать
- Как использовать программы.
- Конструкция
- Темы с 1 по 30 из 272
- 1 ObjectARX. GeomProps – площадь, длина, объем выбранных примитивов
- 2 ObjectARX. Расчленение и удаление proxy-объектов
- 3 LISP. Замена набора примитивов на выбранный примитив
- 4 LISP. Отрисовка числа в круге.
- 5 LISP. Вставка в таблицу/текст поля, соотвествующего длинне примитива
- 6 EXE. Построение схемы подключения шлейфов ОПС
- 7 LISP, DCL. Нумерация листов в штампах и названиях layout(a)
- 8 РАСЧЕТ ДЛИН
- 9 Измерение площадей в AutoCAD
- 10 АИСС “Электро-проект”, АИСС “Связь-проект”, АИСС “ОПС-проект”
- 11 погрессбар для акда 2020 Александра Ривилиса
- 12 ПЛАНИРОВКА 0.1
- 13 Автоматизированное переименование слоев в автокаде
- 14 VBA. Удаления форматирования текста
- 15 .NET ModPlus. Дополнение к AutoCad 2010 и выше. (Новая версия программы)
- 16 ObjectARX. Текстовый редактор
- 17 Геодезические координаты на мультивыноски
- 18 ObjectARX. SelSim – выбор по образцу
- 19 LISP.Выделение объектов в области контура
- 20 ARX Progress Bar
- 21 LISP. Копирование текста из/в DText, MText, Таблиц, Размеров, Атрибутов, определения Атрибутов
- 22 LISP.Поля (Field). Удаление, Добавление, Изменение
- 23 LISP. Вычисление суммы чисел (например, в экспликации)
- 24 LISP. Фрагмент чертежа по прямоуг. или кругл. границе
- 25 ObjectARX. Утилита TotalBreaker – разбиение примитивов в точках взаимного пересечения.
- 26 Длинна полилинии
- 27 LISP. Выравнивание текстов по горизонтали или вертикали
- 28 LISP. Вставка в таблицу поля, соотвествующего площади примитива
- 29 ObjectARX. DWGConvert
- 30 LISP. Динамическое изменение цвета (оттенок, насыщенность, яркость) объекта
- Загрузка LISP файлов в Автокад.
- Как запустить команду приложения lisp?
- Загрузка файлов с помощью окна «Загрузка / Выгрузка приложений».
- Как подгрузить lisp в Автокад LT?
- Вход на форум «Форумы CADUser» x
- Среда разработки ЛИСПа
Полезные программы(Lisp) для AutoCad’a
- Geo_otkos V4.4.5 (Построение откосов)
- Geo_tools 2015.11.30 (Набор полезных программ)
- DIMRR (Проставляет фактические размеры)
- CSoft СПДС GraphiCS 10.0.1853
- CSoft GeoniCS 2015 15.0.0.14
- МенюГео (Сборник полезных программ)
- CivilGeoTools (Расчет картограммы, изготовление исполнительных чертежей и т.д. )
- СПДС модуль 5.0 для AutoCAD 2017 (x64)
- XYZDifferences 7.009 (Планово-высотные отклонения в AutoCAD / Civil 3D)
- GeoApp (Создание плана сетей, оформление топографо-геодезических работ)
- SoftGeo (Пакет программ для черчения геодезических исполнительных съёмок в монолитном строительстве)
- Autodesk СПДС 2018 модуль / SPDS 2018 Module (x32/x64)
- Autodesk СПДС 2019 модуль / SPDS 2019 Module (x32/x64)
- Модуль картограмма для Civil 3D 2017/2018
Комментарии:
Комментировать
- Полезные программы(Lisp) для AutoCad’a – 69 823 Просмотры
- МенюГЕО – 57 791 Просмотры
- Изменения в РД 11-02-2006 от 2018 года – 48 839 Просмотры
- Схемы – 43 616 Просмотры
- CSoft СПДС GraphiCS 10.0.1853 – 41 480 Просмотры
- Состав исполнительной документации по разделу «Автомобильные дороги» (АД) – 32 557 Просмотры
- Земляные работы – 32 122 Просмотры
- Акты – 31 261 Просмотры
- Инженерные сети – 30 559 Просмотры
- CSoft GeoniCS 2015 15.0.0.14 – 29 617 Просмотры
- Что нужно знать об исполнительных схемах – 27 947 Просмотры
- Библиотека геодезиста – 25 175 Просмотры
- Состав исполнительной документации по разделу «Отопление, вентиляция и кондиционирование» (ОВ) – 23 698 Просмотры
- Credo DAT 3.1 – 21 973 Просмотры
- Состав исполнительной документации по разделу «Водопровод и канализация» (ВК) – 20 416 Просмотры
- Схемы
- Акты
- Паспорта
- Сертификаты
- Журналы
- Нормативка
- Скачать
- Контакты
- Форум
Подписывайтесь на группу в VK
- Civil 3D
- Геодезия
- Исполнительная документация
- Разное
- Строительство
Copyright © 2015 – 2019 ispolnitelnaya-shema.ru – Исполнительная документация в строительстве
Как использовать программы.
Все программы написаны для использования их в полной версии программы AutoCAD. Они не будут работать в AutoCAD LT.
Если Вам понравилась какая-либо программа на этом сайте и Вы хотите ее установить на свой компьютер. Для этого Вам нужно сделать следующее:
1. Скачать программу на свой компьютер;
2. Все программы заархивированы. Поэтому после того, как вы скачали архив, его нужно разархивировать. Разархивировав архив, Вы получите файлы программы, которые можете хранить в любом месте на вашем компьютере (Я для этого использую папку D:MyLisp);
3. Файлы программы нужно загрузить в AutoCAD;
4. Запускаем новые команды, которые хранятся в загруженных файлах.
Я думаю, что с первыми двумя пунктами справятся все. Поэтому сразу поговорим о загрузке LISP файлов в Автокад.
Конструкция
LISP синтаксис и семантика, разработанные программистами, обусловлены теорией рекурсивных функций. Символьные, s-выражения, являются элементами предложений, сочетаний. В них представлены софты и файлы. Они могут отображаться в виде списка (list) или атомов (atom).
Во втором варианте включены числовые комбинации, цифры, буквы латинского алфавита и знаки: *, -, +, /,@, %, , &, _, ,
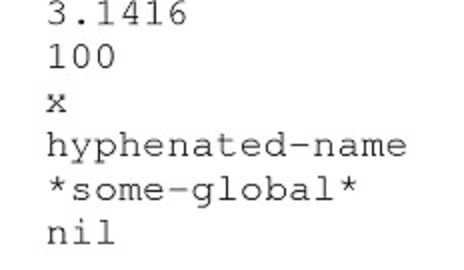
Несколько поочередно идущих абзацев составляют каталог. Они обязательно разделяются пробелами и замыкаются в скобки.
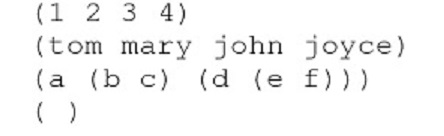
Составляющими одних перечислений могут служить другие, более мелкие, подпункты. Символьные структуры разной формы и уровня сложности можно создавать благодаря произвольной углубленности и вложенности. Существует пустая строка, она обозначается – () и называется «nill». При возведении информационной структуры, а также при способе управления ею, она играет особенную роль, представляясь одновременно и атомом, и списком.
Язык LISP относится к языкам программирования, которые используются для создания дополнительных загрузок к ПО по проектированию и моделированию. Для их использования необязательно хорошо разбираться в компьютере на уровне профессионала.
После изучения основных принципов работы в таких пакетах, как AutoCAD или ZWCAD Professional, который является аналогом ACAD, появляется необходимость упростить выполнение длительных рутинных операций или полностью избавиться от них. Для этого дополнения и нужны. Если они написаны на ЛИСПе, скрипты называются LISP-приложения. Каждое из них представляет собой текстовый файл с определенным встроенным кодом для выполнения команды и подсказками от производителя. Определитесь с нужными для работы свойствами, выбирайте надстройку, скачивайте ее и загружайте в ZWCAD или другую платформу. Начиная с версии ZWCAD 2020, в платформу встроен Отладчик Lisp приложений, разработанный на базе Visual Studio Code от Microsoft.
Рассмотрим возможности одного такого модуля на образце скрипта «Выравнивание текстов».
Как правильно рисовать откосы

размещено: 11 Мая 2018
обновлено: 11 Мая 2018
Программа проверена на работоспособность в AutoCAD 2010, 2013, 2016.
Программа реализует отрисoвку штрихов, обозначающих откосы, между двумя «линиями» («линии» – объекты AutoCAD-а, к которым можно применить команду РАЗМЕТЬ).
Штрихи чередуются: один от линии до линии, другой – наполовину расстояния от линии до линии. Полученные штрихи являются полилиниями (LWPOLILYNE) и будут лежать на текущем слое.
Команда запрашивает толщину штрихов, которая задаст глобальную ширину полилиний-штрихов.
В данной версии добавлена группировка штрихов после их отрисовки. Группа безымянная, создается автоматически.
Линии бровки и подошвы, между которыми рисуются штрихи должны лежать в одной плоскости. Текщая ПСК значения не имеет, но лучше совпадающая с плоскостью подошвы и бровки.
Очень полезное приложение для отрисовки откосов в Автокаде, которое облегчит жизнь генпланисту, дорожнику, изыскателю, камеральщику и много кому еще. Приложение имеет довольно гибкие настройки и позволяет выбрать методы построения и отображения откосов.
Откосы в Автокаде. Установка приложения
1. Жмем и скачиваем приложение здесь.
2. Распаковываем архив и сохраняем папочку где лежат или будут лежать приложения для AutoCAD, например в D:MyLisp.
3. Запускаем AutoCAD и выбираем Сервис → AutoLISP → Приложения. ( Tools → AutoLISP → Load ) или набираем в командной строке _appload.
4. В открывшемся окошке делаем по порядку

1) Находим папку для свой версии Автокада, где лежит файл alxddike.arx.
2) Выбираем файл alxddike.arx.
3) Нажимаем кнопку «Загрузить». Если все прошло успешно появится надпись «alxddike.arx успешно загружен».
4) Закрываем. ну и все готово!
Построение откосов в Автокаде. Запускаем программу
В AutoCAD нарисуем две линии (верх и низ откоса) и наберем в командной строке dike. Указываем верх и низ откоса, и жмем Еnter и вуаля!
С настройками думаю разберетесь сами, настроите при необходимости шаг, отображение, стиль и т.п.
Кнопка для команды отрисовки откоса в Автокаде
Создаем свою кнопку стандартным способом и в поле макрос пишем ^C^C_dike . Выносим на свою панельку и работаем работаем.
Если не знаем как создать свою кнопку читаем здесь.
Интересно . Если вам приходится строить рельеф по точкам, то в Автокаде существует возможность назначить точке координату Z взятую из подписи отметки, как это сделать читайте тут.
Как нарисовать откос в Автокаде. Видеоурок
 Я сторонник любых приспособлений, ускоряющих и упрощающих процесс проектирования. Я говорю о всех возможных дополнениях, утилитах, программках для подсчета и т.д. Во-первых, машина всегда даст куда более точный результат, чем человек, а во-вторых, основная цель таких приспособлений – ускорить работу проектировщика. Итак, первое – это качество, второе – скорость. Отлично, но к чему это я? А к тому, что, проделывая в очередной раз какую-нибудь нудную манипуляцию в автокаде, спросите у Гугла, а не придумано ли уже решения для выполнения этого неинтересного действия.
Я сторонник любых приспособлений, ускоряющих и упрощающих процесс проектирования. Я говорю о всех возможных дополнениях, утилитах, программках для подсчета и т.д. Во-первых, машина всегда даст куда более точный результат, чем человек, а во-вторых, основная цель таких приспособлений – ускорить работу проектировщика. Итак, первое – это качество, второе – скорость. Отлично, но к чему это я? А к тому, что, проделывая в очередной раз какую-нибудь нудную манипуляцию в автокаде, спросите у Гугла, а не придумано ли уже решения для выполнения этого неинтересного действия.
Это я так плавно подошла к теме, если что. Сегодня я делюсь модулем, при помощи которого автоматически выстраиваются бергштрихи откосов. Согласитесь, вручную отрисовывать обозначение откосов, особенно если таковых на чертеже достаточно много, то еще удовольствие. Страшно представить даже. VLX-Модуль решает эту задачу в два клика, он однозначно прост и удобен в применении. Модуль этот не новинка, и, скорее всего, вы уже знаете о его существовании и давно используете, но что-то мне подсказывает, что все таки найдет данный пост своего клиента.
Пару слов о том, как интегрировать этот модуль в AutoCAD:
1 Скачиваем VLX-модуль по прямой ссылке в конце статьи;
2 Запускаем AutoCAD и вводим в командной строке: APPLOAD или ЗАГПРИЛ. Также можно выполнить эту команду через строку меню: жмем Сервис – Приложения…;
3 Выбираем файл «s_otkos.VLX» и нажимаем кнопку «Загрузить»;
Рекомендую в этом же окне добавить данный файл в список автозагрузок. Это позволит автоматически загружать файл при каждом запуске автокада. Для этого жмем кнопку «Приложения…» в поле «Автозагрузка», затем кнопку «Добавить», снова выбираем файл «s_otkos.VLX» и нажимаем кнопку «Открыть»;
4 Закрываем окно Загрузка/выгрузка приложений.
Всё, осталось порадоваться и попробовать построить свой первый «автоматический» откос. Вызов данной функции производится путем ввода команды OTKOS в командной строке. Дальше выполняем все по подсказкам автокада, а если все равно возникают вопросы – пишите их в комментариях под статьей или посмотрите наглядное видео с демонстрированием вышеуказанных действий!
Create Macros
AutoCAD
A macro defines the action that results when an interface element is selected. A macro accomplishes a drawing task that would otherwise take a series of actions by a user. A macro can contain commands, special characters, DIESEL (Direct Interpretively Evaluated String Expression Language) or AutoLISP programming code.
You add macros to interface elements by using the Customize User Interface (CUI) Editor. Select an existing command or create a new command in the Command List pane. Enter macros in the Macros section of the Properties pane. There are no length limitations for macros. However, you do need to know how specific characters are used in macros and be aware of other considerations or limitations.
A macro in a user interface element can be as simple as a command (such as circle) and some special characters (such as ^C^C).
For example, the macro ^C^C_circle 1 , draws a circle with a radius of 1 unit. The components that define this macro are explained in the table below.
Components in CIRCLE macro
Special control character
Cancels any running commands
Special control character
Automatically translates the command that follows into other languages
Starts the CIRCLE command
Special control character
Creates a pause for the user to specify the center point
Special control character
Responds to the prompt for the circle’s radius (1)
For a list of special control characters that you can use in macros, see Use Special Control Characters in Macros .
Cancel Running Commands
Make sure that you have no AutoCAD commands in progress before you execute a macro. To automatically cancel a command before executing a macro, enter ^C^C at the beginning of the macro (which is the same as pressing ESC twice). Although a single ^C cancels most commands, ^C^C is required to return to the command prompt from a dimensioning command and ^C^C^C is required based on the current option of the Layer command. ^C^C handles canceling out of most command sequences and therefore is the recommended sequence used to ensure no command is active before the macro is started.
Verify Macro Characters
Every character in a macro is significant, even a blank space.
When you place a space at the end of the macro, AutoCAD processes the macro as though you had entered a command ( circle, for example) and then pressed the SPACEBAR to complete the command.
Some macros require special terminators. Some commands (TEXT, for example) require you to press ENTER rather than SPACEBAR to terminate the command. Some commands require more than one space (or ENTER) to complete, but some text editors cannot create a line with trailing blanks.
Two special conventions resolve these problems.
- A semicolon (;) in a macro automatically issues ENTER at the command prompt.
- If a line ends with a control character, a backslash (), a plus sign (+), or a semicolon (;), AutoCAD does not add a blank space after it.
An item that ends with a backslash () pauses a macro for user input.
Compare the following macros:
The first example enters ucs at the command prompt and presses SPACEBAR. The following prompt is displayed.
Specify origin of UCS or [Face/NAmed/OBject/Previous/View/World/X/Y/Z/ZAxis] :
The second example enters ucs, presses SPACEBAR, and presses ENTER, which accepts the default value (World).
Suppress Echoes and Prompts in Macros
Characters in a macro appear in the command window as though you had typed the characters on the keyboard. They are also displayed in the user interface element. This display duplication is called “echoing”. You can suppress the “echoed” displays with the MENUECHO system variable. If echoes and prompts from item input are turned off, a ^P in the item turns them off.
Create Long Macros
You can create a macro of any length, without requiring any special characters at the end of a line. The Properties pane in the Customize User Interface (CUI) Editor accepts a macro of any length.
Topics in this section
- Use Special Control Characters in Macros
You can use special characters, including control characters, in macros. In a macro, the caret (^) is equivalent to pressing the CTRL key on the keyboard. You can combine the caret with another character to construct macros that do such things as turn the grid on and off ( ^G ) or cancel a command ( ^C ).
To accept input from the keyboard or pointing device in the middle of a command, place a backslash () in the macro at the point where you want input.
To develop menus that can be used with a non-English-language version of AutoCAD, precede each command or option with the underscore character (_). The underscore character allows the standard commands and options to be translated automatically.
To develop macros that use built-in commands that are part of AutoCAD, precede each command with the period character (.). The period character allows the built-in command to be used even if it has been undefined with the UNDEFINE command making the macro predicable when it is used on other systems that share the same customization file.
You can use a leading asterisk (*) to repeat a command in a macro until you choose another command.
Single Object Selection mode cancels the normal repetition of the Select Objects prompt in editing commands. After you select one object and respond to any other prompts, the command ends.
You can replace the contents of active menus, mouse buttons, tablet buttons, tablet menus, or screen menus. The swapped content can be that of another user interface element of the same type in the main CUI file, or it can come from a partial CUI file.
You can add conditional expressions to a macro by using a command that introduces macro expressions written in DIESEL (Direct Interpretively Evaluated String Expression Language).
Creating commands that use AutoLISP is a more advanced way to use the AutoCAD customization feature.



