Команда откос для автокада
Горячие клавиши AutoCAD
Ни для кого не секрет, что настоящего профессионала всегда отличает высокая скорость работы в программе. А использование горячих клавиш, наверное, самый простой способ повысить Вашу производительность минимум в 2 раза.
Ниже я подготовил для Вас полный список горячих клавиш программы AutoCAD. ↓
| ГОРЯЧИЕ КЛАВИШИ AUTOCAD: | |
| ESC | Сброс выделения или прерывание команды |
| ПРОБЕЛ | Повтор последней команды (если нет активных команд) |
| ПРОБЕЛ или ENTER | Ввод данных (во время работы с командой) |
| ПРОБЕЛ (если выбран управляющий маркер какого-либо объекта): | |
| 1-е нажатие | Перенос |
| 2-е нажатие | Поворот |
| 3-е нажатие | Масштаб |
| 4-е нажатие | Зеркало |
| SHIFT+ПКМ (во время построений) | Режим переопределения привязок |
| SHIFT удерживать (во время построений) | Временно вкл./откл. режим ОРТО |
| CTRL+O | Открыть файл |
| CTRL+F | Включить/выключить объектные привязки |
| CTRL+G | Включить/выключить сетку |
| CTRL+P | Печать |
| CTRL+A | Выделить всё |
| CTRL+C | Копировать в буфер обмена |
| CTRL+SHIFT+C | Копировать в буфер обмена с базовой точкой |
| CTRL+V | Вставить из буфера обмена |
| CTRL+X | Вырезать |
| CTRL+Z | Отменить последнее действие (шаг назад) |
| CTRL+S | Сохранить |
| CTRL+SHIFT+S | Сохранить как |
| CTRL+TAB | Переключение между открытыми файлами |
| CTRL+SHIFT+TAB | Переключение между открытыми файлами в обратном порядке |
| CTRL+1 | Показать/скрыть Палитру свойств |
| CTRL+2 | Показать/скрыть Центр управления |
| CTRL+3 | Показать/скрыть Инструментальные палитры |
| CTRL+4 | Показать/скрыть Диспетчер подшивок |
| CTRL+6 | Показать/скрыть Подключения к БД |
| CTRL+7 | Показать/скрыть Облако пометок |
| CTRL+8 | Показать/скрыть Быстрый калькулятор |
| CTRL+9 | Показать/скрыть командную строку |
| F1 | Справка |
| F2 | Командная строка в текстовом окне |
| F3 или CTRL+F | Вкл./Откл. объектные привязки |
| F4 | Вкл./Откл. режим планшета |
| F5 | Циклическое переключение между изометрическими плоскостями |
| F6 | Вкл./Откл. динамической ПСК |
| F7 или CTRL+G | Вкл./Откл. сетки |
| F8 или CTRL+L | Вкл./Откл. режима ОРТО |
| F9 | Вкл./Откл. шаговой привязки к сетке |
| F10 | Вкл./Откл. полярного отслеживания |
| F11 | Вкл./Откл. объектного отслеживания |
| F12 | Вкл./Откл. динамического ввода |
| Работа с таблицами: | |
| ALT+ENTER | Переход на новую строку в пределах ячейки (возможность писать текст в несколько строк в одной ячейке таблицы) |
| ENTER | Во время редактирования ячейки перевести курсор в следующую ячейку по вертикали (на след. строку) |
| CTRL+ ← ↑ ↓ → | Во время редактирования ячейки перемещать курсор между ячейками – держим CTRL и с помощью клавиш стрелок перемещаемся по таблице |
Комментарии приветствуются! Уже 8 🙂
ПРОБЕЛ (если выбран управляющий маркер какого-либо объекта). Как это понимать.
Когда Вы выделяете любой объект, у него загораются такие синие квадратики — они называются управляющими маркерами/ручками/grips.
Так вот, можно выделить объект. а затем щелкнуть в любой управляющий маркер левой клавишей мыши — он выделится и станет красным. После этого можно жать Пробел — первое нажатие запустит команду «Перенос», второе — «Поворот» и т.д.
а есть ли горячие клавиши операции «копировать свойства»?
Горячих клавиш для этой команды не знаю. Но есть псевдоним — «кпс». Вводите кпс, жмете пробел/enter и эта команда запустится.
У меня такая проблема: при работе в автокаде горячие клавиши не выполняют соответствующие функции ( например F3 не срабатывает на включение/выключение привязок) , а вызывают функции виндоус — звук,яркость и тд ( та же кнопка F3 когда нажимаю на нее при работе в автокаде делает экран ярче)
Это потому, что у Вас видимо ноутбук, где клавиши ряда F вызываются каким-то сочетанием — например нажатием клавиши Fn или чем-то похожим. А по умолчанию они работают как яркость, громкость и т.п. Если посмотрите на клавиатуру, там наверняка на F клавишах нарисованы другие значки.
Для решения проблемы надо просто найти кнопку, которая заставит ряд F клавиш работать именно в стандартном режиме, а не как клавиши для настройки опций ноутбука.
Создание команды для Автокада с использованием AutoLISP
AutoLISP предлагает мощные возможности программирования для AutoCAD, но вам не нужно быть программистом, чтобы использовать его. Вы можете легко создать простую пользовательскую команду, которая может ускорить работу. В этом уроке вы создадите пользовательскую команду, которая рисует красный круг в любом месте и с любым радиусом. Пользователь может использовать его для окружения областей, где необходимо внести исправления.
Нужно проделать следующие шаги:
1. Открыть «Блокнот» (рисунок 13).
(defun c:redcircle (/ center pt-on-circumference)
(setq center (getpoint “Specify center of red circle:”))
(setqpt-on-circumference (getpoint center “Pick a point on the circumference:”))
(command “_circle” center pt-on-circumference)
(command “_chprop” “_last” “” “_color” “red” “”)
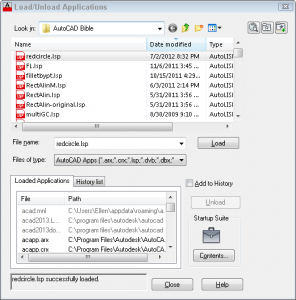
Рисунок 13 – Установка приложения
3. Сохранить файл в папке, которая находится в вашем пути поиска файла поддержки. Назвать его redcircle.lsp (не .txt, по умолчанию для Notepad).
4. В AutoCAD выбрать вкладку «Управление»> «Панель приложений»> «Загрузить приложение» (команда APPLOAD), чтобы открыть диалоговое окно «Загрузка / выгрузка приложений».
5. Выберать команду redcircle.lsp и нажать «Загрузить». Пользователь должен увидеть сообщение: redcirle.lsp успешно загружено в нижней части диалогового окна.
6. Нажать «Закрыть».
7. В командной строке ввестиredcircle и нажатьEnter.
8. В окне «Укажите центр красного круга: подсказка» укажите центр круга.
9. В поле «Выбрать точку на окружности: подсказка» выбрать точку на желаемой окружности, чтобы указать радиус.
AutoCAD рисует круг и сразу же делает его красным. (рисунок 14).

Рисунок 14 – Результат исполнения
Опишем поэтапно как это работает.
Строка «defun c: redcircle (/ centerpt-on-circle» все в AutoLISP заключено в круглые скобки, поэтому вы начинаете с открытой круглой скобки.
«defun», за которым следует c : создает пользовательскую команду. Затем добавляем имя команды. Скобки после имени команды предназначены для переменных, которые пользователь определит. В этом случае они являются центрами и pt-на-окружности. Передняя косая черта и пространство просто имеют быть здесь.
«terpri» — эта функция делает предстоящую подсказку новой строкой, поэтому ее легко читать.
«setqcenter (getpoint «Укажите центр красного круга:» — Функция setq означает, что вы определяете переменную. Его имя — центр. Тогда вам нужна еще одна открытая скобка для getpoint, которая позволяет пользователю указать точку. После этого появится приглашение в кавычки. Вы можете положить все, что захотите; он должен быть понятен пользователю. После этого вам нужно закрыть оба набора круглых скобок.
«setqpt-on-circumference (getpointcenter«Выберите точку на окружности:» — Здесь вы также определяете переменную, pt-on-circumference и получаете точку от пользователя. Единственная часть, которая не очевидна, заключается в установке центральной переменной после getpoint. Но вам нужно сделать это, чтобы создать линию резинкой из центра; это то, как AutoCAD измеряет радиус.
Команда «_circle» centerpt-on-circle» — используя функцию команды, пользователь получаете доступ к регулярным командам AutoCAD. Подчеркивание перед кругом допускает перевод; это не обязательно. Вы указываете имя команды в кавычках. Затем вы даетеAutoCAD информацию, необходимую для создания круга, а именно центр и радиус (заданный точкой на окружности). Процедура AutoLISP применяет значения, которые вы дали переменным, когда вы выбрали 2 балла.
Команда «_chprop» «_last» «» «_color» «red» «» — Теперь пользователь использует команду CHPROP, чтобы сделать круг красным. Эта команда идеально подходит для подпрограмм AutoLISP, где вы хотите, чтобы все было в командной строке, а не на ленте или в диалоговом окне. Затем вы указываете последний созданный объект; это применяется к приглашению «Выбрать объекты:». 2 пустых кавычки заканчивают выбор. Затем вы используете параметр «Цвет» и задаете значение «Цвет». Все варианты указаны в кавычках. Окончательные пустые кавычки завершают команду.
): Это закрывает первую открытую круглую скобку и завершает процедуру.
Далее нужно сохранить файл с расширением имени файла .lsp в папке, находящейся в пути поиска файла поддержки AutoCAD. Затем просто ввести имя созданной команды (в этом примере это REDCIRCLE) в командной строке.
В результате данной работы был описан процесс создания на языке AutoLISP небольшой программы.
Заключение
В период с 25 сентября по 25 октября 2017 года была пройдена учебная практика на предприятии ОАО «ТинькофФинанс Групп».
Руководителем практики от предприятия было поставлено несколько задач на прохождение производственной практики:
1. Дать определение основным терминам и понятиям «Системы автоматизированного проектирования».
2. Провести классификацию систем автоматизированного проектирования:
3. Ознакомиться с предприятием и деятельностью ОАО «ТинькофФинанс Групп».
4. Изучить инструкции по технике безопасности, по пожарной безопасности и должностную инструкцией инженера программиста.
5. Описание организационной структуры компании, выведение функций рабочего персонала.
6. Изучение программного и аппаратного обеспечения компании.
7. Физическое изучение архитектуры сети компании, информационных технологий используемых в ней.
8. Выполнение индивидуального задания в виде изучения и освоения основ программирования в среде AutoCAD, разрабока программы с использованием языка графического программирования LISP.
9. Написание отчета по практике.
Первая глава содержит информацию определений основных терминов и понятий «Системы автоматизированного проектирования».
CAD / CAM (автоматизированное проектирование / автоматизированное производство) — это программное обеспечение, используемое для разработки таких продуктов, как электронные печатные платы в компьютерах и других устройствах.
Эти системы применяют для:
— разработки новых изделий и технологий их производства;
— выполнения разных инженерных расчетов;
— создание графической документации (чертежей, схем, графиков и т. д.);
— моделирование проектируемых объектов.
Преимущества систем автоматизированного производства включают правильно определенный производственный план, который обеспечивает ожидаемые результаты в производстве.
Вторая глава посвящена знакомству с предприятием. Первым и единственный на сегодняшний день в России является Тинькофф Банк. Это полноценный интернет-банк, который обладает более чем пяти миллионной клиентской базой. Банк создан в 2006 году бизнесменом Олегом Тиньковым.
Материнской компанией банка, является TCS Group Holding PLC, её акциями начали торговать на Лондонской фондовой бирже ещё с октября 2013 г. Кроме банка в Холдинговую Группу ещё вошёл мобильный виртуальный оператор Тинькофф Мобайл, Тинькофф Страхование и сеть центров разработки в российских мегаполисах «Тинькофф Центр Разработки».
В банке не предусмотрены розничные отделения: работа с клиентами совершается дистанционно в режиме-онлайн и с помощью контакт-центра. Для обеспечения клиентов банковскими продуктами, предусмотрена мощная агентская структура с численностью более 1800 человек.
В третьей главе разрабатывается практическая часть – освоения на практике основных принципов программирования в САПР и использования систем автоматизированного проектирования в производственных условиях конкретного предприятия.
Вывод по учебной практике: все поставленные задачи выполнены, изучена дополнительная профессиональная литература, теоретические знания дополнены и закреплены, приобретены навыки в сфере технического обслуживания вычислительных машин и оргтехники.
Список использованной литературы
1. Арзамасцева И.В. Интеллектуальные САПР. Учебное пособие по курсовому проектированию. — Ульяновск: УлГТУ, 2016. — 72 с.
2. Арзамасцева И.В. Управление терминологией. Учебное пособие. — Ульяновск: Ульяновский государственный технический университет (УлГТУ), 2016. — 156 с.
3. Буреш О.В., Жук М.А. Интеллектуальные информационные системы управления социально-экономическими объектами. – М.: Красанд, 2012. – 192 с.
4. Гришенцев А.Ю., Гурьянов А.В. и др. Математическое обеспечение в системах автоматизированного проектирования. Учебное пособие. — СПб: Университет ИТМО, 2017. — 88 с.
5. Гришенцев А.Ю., Гурьянов А.В. и др. Виртуализация и программное обеспечение в системах автоматизированного проектирования. Учебное пособие. — СПб.: Университет ИТМО, 2017. — 60 с.
6. Крюков А.Ю. Компьютерное моделирование изделий в конструкторско-технологической подготовке производства. Пермь : Изд-во Перм. нац. исслед. политехн. ун-та, 2013. – 137 с.
7. Лисицкий С.В. Инженерная графика и системы автоматизированного проектирования. Учебно-методический комплекс. – Сыктывкар: СЛИ, 2012. —112с.
8. Матусевич Т.В. Моделирование деталей средствами компьютерной графики. Учебно-методическое пособие. — Минск: БГУИР, 2013. — 50 с.
9. Попов Д.М. Системы автоматизированного проектирования. Учебное пособие / Д.М. Попов; Кемеровский технологический институт пищевой промышленности. – Кемерово, 2012. – 148 с.
10. Сергеев А.И., Русяев А.С., Корнипаева А.А. Программирование оборудования с числовым программным управлением. Оренбург : ОГУ, 2016. — 118 с. : ил.
Автоматизация работы в AutoCAD при помощи макросов

В предыдущей статье — Автоматизация работы в AutoCAD при помощи сценариев, мы рассмотрели автоматизацию повторяющихся процедур в AutoCAD при помощи сценариев. В настоящей статье речь пойдет об автоматизации с применением макросов. Попытаемся сравнить возможности, достоинства и недостатки обоих способов автоматизации.
- Сценарий AutoCAD – представляет собой текстовый файл формата ASCII. Этот файл имеет расширение *.SCR и содержит последовательность команд для командной строки AutoCAD.
- Макрокоманда (макрос) AutoCAD – это также список инструкций для AutoCAD, но макрос запускается из AutoCAD UI (кнопкой, расположенной на панели инструментов или в выпадающем меню; или сочетанием клавиш).
А раз и в том и в другом случае это всего лишь последовательность команд, то для автоматизации AutoCAD нам достаточно четко понимать последовательность команд, которые нужно выполнить, чтобы получить требуемый результат.
Сценарии AutoCAD
Положительные моменты: AutoCAD скрипты могут содержать длинные списки инструкций для AutoCAD. Все файлы сценариев AutoCAD можно хранить в одном месте на сервере. Если вам необходимо обновить или изменить файл сценария, достаточно изменить его в одном месте для всех пользователей. Сценарии AutoCAD могут содержать комментарии, напоминающие, что делает скрипт или его отдельные строки.
Сценарии, написанные на LISP работают только в полноценных версиях AutoCAD или вертикальных решениях, например, AutoCAD Electrical, но не работают в AutoCAD LT.
Отрицательные моменты: Требуются определенные навыки для загрузки сценариев и знание места, где они хранятся.
AutoCAD Макросы
Положительные моменты: Макрос AutoCAD может быть запущен кнопкой, расположенной на инструментальной палитре, что делает доступ к макросу более простым и понятным. Макрос может содержать LISP — код, а также содержать DIESEL — код, что удобно для пользователей AutoCAD LT. Макрос может содержать паузы для ввода данных пользователем, но будьте внимательны, в макросах нет обработчика ошибок.
Отрицательные моменты: Макросы довольно долго создавать, и порой весьма сложно отлаживать их работу. Кроме того, при обновлении версии AutoCAD придется создавать макросы для новой версии сначала.
Для достижения наилучшего результата можно макрокомандой вызывать необходимый сценарий.
Автоматизация вывода на печать
В предыдущей статье, мы научились создавать сценарии, изучая команды и ответы на запросы AutoCAD в командной строке. В итоге был получен сценарий, автоматизирующий получение чертежа в формате *.PDF.

Для перевода сценария в макрокоманду необходимо написать то же самое, но в одну строку, используя в качестве разделителей, точку с запятой (;):
^C^C-ПЕЧАТЬ;д;;DWG to PDF.pc3;ISO A4 (210,00 х 297,00 мм);м;а;н;г;в;ц;д;monochrome.ctb;д;о;;н;д;
Обратите внимание, что, вместо переноса строки в макросах используют точку с запятой. В тех местах где нажимается Пробел или Enter также ставят точку с запятой.
^C^C – в начале команды, аналогично двойному нажатию Esc на клавиатуре. Эта операция должна отменить любые другие команды, которые выполнялись перед вашим макросом.
Запуск и отладка макросов
Используя сочетание клавиш CTRL + 3, откроем Инструментальные палитры.

Щелкните правой кнопкой мыши по любой пустой области на палитре и выберите Создать палитру, чтобы создать новую пустую палитру, которую мы будем использовать для тестирования нашего макроса. Вы можете сразу задать имя вашей палитре, например, Моя.

Эта инструкции предназначена для AutoCAD 2014 или более поздней версии. Предыдущие версии могут иметь некоторые отличия в названии команд и окон.
Щелкните правой кнопкой мыши по любой пустой области новой палитры и выберите Адаптация команд…. Это вызовет появление окна Адаптация пользовательского интерфейса.

Наберите «сценарий» в поле поиска, чтобы найти команду Сценарий.
Перетащите команду Сценарий из окна Адаптация пользовательского интерфейса на вашу палитру. Нажмите ОК в окне Адаптация пользовательского интерфейса, чтобы его закрыть.

Конечно, теоретически, вы не должны использовать команду Сценарий для тестирования макроса, но в AutoCAD нет команды Выполнить макрос.
Чтобы добавить свою макрокоманду к новой кнопке на панели инструментов, щелкните правой кнопкой мыши на кнопке палитры инструментов Сценарий, и в контекстном меню выберите Свойства объекта.

В открывшемся окне Свойства инструмента, вы можете вставить свой макрос в строку: Командная строка, добавить Название и Описание вашей кнопке, поменять изображение значка кнопки и т.д.

Нажмите OK, чтобы закрыть диалог и сохранить макрос.
Теперь можно нажать на новую кнопку и посмотреть, что происходит!
Если макрос сработал правильно – великолепно. Если нет, то нажмите на клавиатуре F2, чтобы открыть Текстовое окно AutoCAD. В нем вы увидите, что произошло, и может, даже поймете, что необходимо исправить, чтобы ваш макрос заработал.
Отладка макросов весьма увлекательный процесс!
Примеры макросов
Вот примеры макросов, которые можно использовать для ускорения некоторых операций в Autocad Electrical, например:
Расчленить все блоки на простые геометрические и текстовые объекты с сохранением заданных значений текстовых атрибутов.
Добавляем в предыдущую команду зуммирование в реальном времени.
Очистка чертежа от неиспользуемых элементов, таких как определения блоков, слои, типы линий и т.п.
Специальные символы, применяемые в макрокомандах
(обратная косая черта)
(прямая косая черта)
_
Для чего нужны макросы?
Написание макросов для AutoCAD может быть интересным и увлекательным занятием. Вы можете создавать простые макросы, которые помогут вам экономить время на рутинные операции. Вы можете создать макросы для построения рисунков по нажатию всего одной кнопки. Можно при помощи макроса добавить на чертеж форматку вашего предприятия и стандартные слои, стили и т.п. Или вы можете создать на Инструментальной палитре кнопки для вызова макросов команд, которые вы наиболее часто используете. Да мало ли чего еще. Дерзайте!
Создание, тестирование и отладка макроса в AutoCAD Electrical 2018
Как создавать, тестировать и редактировать макросы в AutoCAD Electrical 2018 смотрите в следующем видео:
Нововведения в AutoCAD 2021
Здравствуйте! Меня зовут Алексей Щербачев, я являюсь BIM-менеджером в группе компаний ИНФАРС. В данной статье я опишу некоторые изменения и нововведения в AutoCAD 2021. Конечно, на самом деле, улучшений в новой версии больше, но я разберу наиболее интересные из них.
Пометочные облака
Пометочные облака теперь являются отдельным элементом. Все их настройки можно выполнять через панель свойств.
Сравнение чертежей
Теперь, если у вас подгружена внешняя ссылка и в ней за время работы произошли какие-либо изменения, то достаточно ее обновить через диспетчер внешних ссылок…
…и все изменения, произведенные на этой ссылке, отобразятся обведенными пометочными облаками.
Журнал DWG
Появилась возможность просматривать и сравнивать предыдущие версии файла, сохраненного в облачном хранилище DropBox, Onedrive и Box.
Отличия в версиях также подсвечиваются и обводятся пометочными облаками. В списке журнала помимо времени изменения указывается и автор, который внес изменения в файл.
Команды «Обрезать» и «Удлинить»
Команды «Обрезать» и «Удлинить» стали более интеллектуальными. Теперь не обязательно выбирать элемент для границы удлинения/обрезки. Достаточно выбрать удлиняемую/укорачиваемую часть линии, и граница выберется автоматически.
Если хотите вернуться к старому варианту обрезки/удлинения элементов, то можно воспользоваться переменной TRIMEXTENDMODE и выставить ее значение на 0, новый вариант, соответственно, значение 1.
Команда разрыва в точке
С помощью новой команды РАЗОРВАТЬВТОЧКЕ теперь можно повторно использовать инструмент ленты «Разорвать в точке», нажимая клавишу ENTER. Эта команда непосредственно разделяет линию, дугу или разомкнутую полилинию на два объекта в заданной точке.
Измерение площадей и расстояний
С помощью команды «Измерить» — «Быстрое» теперь можно получить площадь и периметр пространства, ограниченного геометрией. Кроме того, можно выбрать несколько пространств с зажатой клавишей SHIFT и получить суммарные площадь и периметр на все пространства.
Улучшенная палитра блоков
Благодаря улучшениям в палитре блоков, теперь можно получать доступ к актуальным библиотекам блоков из любого места, используя Autodesk Account и облачное хранилище DropBox, Onedrive или Box. Теперь библиотеку блоков можно синхронизировать с облачным хранилищем, благодаря чему, они всегда будут поддерживаться в актуальном состоянии при работе с любых устройств.
Другие улучшения
Также, была улучшена производительность графики как в 2D, так и в 3D режимах за счет применения новых технологий. Теперь работа с 2D чертежами и 3D моделями будет более плавной и быстрой.
Еще одно улучшение коснулось AutoLisp и DCL. Вот список некоторых изменений по информации Autodesk:
- Использование различных платформ при разработке посредством Microsoft Visual Studio (VS) Code
- Поддержка Юникода
- Язык DCL теперь поддерживается в системах Windows и Mac
Заключение
Все перечисленные изменения и улучшения являются, на мой взгляд, наиболее значимыми в данной версии AutoCAD от компании Autodesk. Большинство из них очень давно ждали и вот, наконец, они появились. Теперь работу в AutoCAD можно вести более оперативно и продуктивно.



