Тип линии откос dwg
Работа с типами линий в AutoCAD: использование существующих, загрузка и создание новых типов линий. Режим LWT
По лабораторной работе №7
По курсу «Компьютерная графика в геодезии»
Тема: «Работа с типами линий в AutoCAD: использование существующих, загрузка и создание новых типов линий. Режим LWT»
Лабораторная работа №7
Работа с типами линий в AutoCAD: использование существующих, загрузка и создание новых типов линий. Режим LWT
Цель работы: рассмотреть и описать способы использования существующих типов линии, загрузку и создание новых типов линий в AutoCAD; рассмотреть и изучить режим LWT; выполнить индивидуальное задание, выданное преподавателем.
Выполнение работы:
Одним из самых широко используемых свойств объектов AutoCAD является тип линии. В чертежах часто используются пунктирные, штрихпунктирные и прочие типы линий. Нередко находят применение типы линий, включающие в себя буквы.
Для того чтобы просмотреть стандартные типы линий вводим в командной строке LINETYPE. На экран выведется диалоговое окно Linetype Manager (рис.1). В диалоговом окне можно просмотреть типы линий, которые доступны сейчас.

Рис.1 Linetype Manager
Также можно загрузить другие типы линий, нажав на кнопку Load (появится диалоговое окно, где необходимо выбрать необходимый тип линии из соответствующего файла с расширением lin(рис.2)). Также можно удалить тип линии, который не нужен.

Рис.2 Загрузка типа линии
Тип линии можно выбрать и таким образом: на панели Linetype Control выбираем пункт Other. После этого появится диалоговое окно Linetype Manager (рис.3).

Рис.3 Панель Linetype Control
Файлы описания типов линий
Типы линий хранятся в файлах описаний типов линий, которые имеют расширение LIN. В комплект программы AutoCAD входят файлы определения типов линий acad.lin и acadiso.lin. Каждый из них предназначен для определенной системы измерений (британской или метрической). В случае британской системы единиц следует работать с файлом acad.lin. Для метрических единиц измерения используется файл acadiso.lin. Типы линий различаются по именам; а сама последовательность штрихов и точек, относительные длины штрихов и пробелов, а также характеристики включаемых текстовых элементов и форм задаются в описании типа линий. Можно использовать имеющиеся в AutoCAD типы линий или создавать собственные. Файл LIN может содержать большое количество определений простых и сложных типов линий. Пользователь может добавлять новые типы линий в существующие LIN-файлы, а также создавать новые LIN-файлы.
В состав сложных типов линий могут входить текстовые объекты.
Сложные типы линий могут содержать встроенные формы, которые хранятся в файлах форм. Линии сложных типов используются для обозначения инженерных сетей, границ, контуров и т.д.
Создание нового типа линии
Для создания пользовательского типа линии необходимо описать новый тип линии в специальном файле, из которого затем, при черчении, можно будет его подгрузить. Для создания файла, содержащего описание типа линии, можно воспользоваться любым текстовым редактором. Создадим свой тип линии в блокноте. Описание типа линий состоит из двух строк. Первая строка: *Name,Description(* — обязательный элемент первой строки, Name — имя нового типа линии, Description — описание нового типа линии). Вторая строка: A,X1,X2,…,[«Text»,Style,Height,Angle,X0,Y0],…,XN :
A — обязательный элемент строки, указывающий тип выранивания (существует единственный тип А).
X1…XN — элементы типа линии, перечисляемые через запятую. Если элемент — штрих, то указывается длина штриха, как положительное число. Если элемент — пробел, то указывается длина пробела, как отрицательное число со знаком «минус». Eсли элемент — точка, то указывается 0.
Text — текстовая строка, которая будет элементом линии.
Style — стиль текста.
Height — высота текста.
Angle — угол поворота текста относительно линии
X0 — отступ вдоль направления линии от предыдущего элемента линии до точки вставки текста (точкой вставки текста является нижний левый угол).
Y0 — отступ вдоль направления, перпендикулярного линии, от предыдущего элемента линии до точки вставки текста.
В индивидуальном задании необходимо создать новый тип линии согласно образцу, указанному на рис.4

Рис.4 Образец создания нового типа линии
Согласно образцу, необходимо создать линию, приведенную на рис. 5
Рис. 5 Линия, указанная в задании
Для создания данной линии в Блокноте необходимо воспроизвести следующий код:
*GRIG_LINE,GRIG line —.-GRIG—.-GRIG—.-GRIG—.-GRIG—.-GRIG—.-
Сохраняем файл с расширением lin. Теперь можно подгрузить данный файл и выбрать созданный тип линии. Выбираем наш файл в диалоговом окне (после нажатия кнопки Load), после выбираем тип линии на панели Linetype Control и получаем наш тип линии.
Полученная линия приведена на рис.6

Рис. 6 Полученный тип линии
 Для изменения масштаба линии необходимо ввести в командной строке ltype, после чего в открывшемся диалоговом окне нажать на кнопку.
Для изменения масштаба линии необходимо ввести в командной строке ltype, после чего в открывшемся диалоговом окне нажать на кнопку.

Рис. 7 Окно масштаба
Далее откроется подменю, в котором можно будет изменить current object scale (текущий масштаб объекта)(рис.7)

Рис. 8 Различия между текущим масштабом линии, равным 10 и 30
Введем значение текущего масштаба, равным 10, а затем равным 30. Различия приведены на рис.8
 Далее рассмотрим глобальный масштабный коэффициент. Для его изменения также необходимо ввести в командной строке ltype, после чего в открывшемся диалоговом окне нажать на кнопку
Далее рассмотрим глобальный масштабный коэффициент. Для его изменения также необходимо ввести в командной строке ltype, после чего в открывшемся диалоговом окне нажать на кнопку
Далее откроется подменю, в котором можно будет изменить global scale factor (глобальный масштабный коэффициент)(рис.7).
Системная переменная CELTSCALE, как и LTSCALE, обеспечивает возможность масштабирования различных типов линий. Основное отличие этих переменных в том, что CELTSCALE определяет текущий масштаб отображения линий. Например, если вы присвоите CELTSCALE значение 0.5, все линии, проведенные после изменения этой переменной, будут вычерчены в масштабе 0.5. Значение текущего собственного масштаба заносится в системную переменную CELTSCALE. Когда значение переменной CELTSCALE равно 0.5, длина штрихов уменьшается в два раза.
Системная переменная LTSCALE определяет глобальный масштаб чертежа. Например, если переменной LTSCALE присвоить значение 2, геометрические параметры всех линий, имеющихся на чертеже, увеличатся в два раза. Глобальный масштабный коэффициент равен произведению переменных CELTSCALE и LTSCALE. На 9 показана линия, начерченная в масштабе LTSCALE = 2 и CELTSCALE = 0.25. Общий масштабный коэффициент равен LTSCALE * CELTSCALE = 2 x 0.25 = 0.5.

Рис. 9 Пример изменения глобального масштаба типа линии
При изменении глобально масштаба типов линий изменяются геометрические параметры всех линий данного чертежа.
Назначение режима LWT
Кнопка режима LWT (ВЕС). Одно из важных свойств объекта, которое можно изменить в AutoCAD, — вес (толщина) линий объекта в печатной версии чертежа.
Кнопка LWT определяет, должна ли линия выглядеть на экране монитора так же, как на распечатке. Однако эта кнопка никак не влияет на вес линий на распечатке; установить печатный вес линий можно только в диалоговом окне Plot (Печать).
Можно нарисовать объекты тонкой линией, но задать ненулевой вес и получить при этом жирные линии на листе бумаги. На графическом экране объекты отображаются без весов, если кнопка режима LWT (ВЕС) выключена, и с весами, если включена.
Веса не оказывают влияния на те объекты или их части, у которых есть другие способы назначения толщины: участки полилиний с ненулевой шириной, полосы, фигуры, заливки, надписи со шрифтами типа True Type, растровые изображения.
Текущее значение веса, которое присваивается новым объектам, устанавливается с помощью раскрывающегося списка Lineweight Control (Веса) (рис. 10), находящегося третьим слева в панели Properties (Свойства), сразу после списка Linetype Control (Типы линий).
Текущее значение веса линий может быть также задано с помощью команды LWEIGHT (ВЕСЛИН) и соответствующего ей пункта меню Lineweight (Вес линий) падающего меню Format (Формат). Команда LWEIGHT (ВЕСЛИН) вызывает диалоговое окно Lineweight Settings (Параметры весов линий) (рис. 11).
В данном диалоговом окне можно выбрать новое текущее значение веса линий из списка допустимых значений (от 0 до 2,00 мм). Установка флажка Display Lineweight (Отображать линии в соответствии с весами) равносильна включению кнопки режима LWT (ВЕС). Ползунок шкалы Adjust Display Scale (Масштаб экранного отображения) позволяет управлять масштабом весов при отображении их на графическом экране (эта настройка не влияет на величины весов, используемых при печати).
Раскрывающийся список Default (По умолчанию) задает величину веса для особого значения DEFAULT (ОБЫЧНЫЙ).
Вес с наименованием DEFAULT (ОБЫЧНЫЙ) чаше всего принимается равным 0,25 мм (0,01 дюйма). Это значение используется для веса, который применяется для основной массы элементов чертежа. Если на одном или нескольких примитивах рисунка высветить ручки, тогда список Lineweight (Веса линий) может быть использован для изменения веса линий выделенных объектов (аналогично использованию раскрывающегося списка Color Control (Цвета) панели Properties (Свойства) для изменения цвета объектов — выбрать в списке новое значение и затем отключить ручки).

Рис. 10. Раскрывающийся список Lineweight Control

Рис. 11. Диалоговое окно Lineweight Settings
Вывод: рассмотрели и описали способы использования существующих типов линии, загрузили и создали новый тип линии в AutoCAD; рассмотрели и изучили режим LWT; выполнили индивидуальное задание, выданное преподавателем.
Создание своего типа линии в AutoCADe
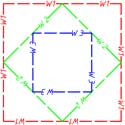
AutoCAD позволяет создавать свои типы линий. Это очень актуально при выполнении внутриплощадочных кабельных сетей (ЭК). Сейчас я расскажу как создать свой тип линии в AutoCADe. Я думаю, те кто делают сети оценят эту возможность и с радостью будут применять в своих проектах.
Согласно ГОСТ21.204-93 инженерная сеть, прокладываемая в траншее должна иметь следующее графическое обозначение:

Кабельная линия по ГОСТ21.204-93
Вот для этих целей нам и нужно создать свой тип линии. У нас приняты следующие дополнительные обозначения:
W1 – кабельные сети 0,4кВ;
W2 – кабельные сети 6-10кВ;
W3 – кабельные сети наружного освещения;
Здесь есть еще одна особенность в создании своего типа линии, которая заключается в масштабе. Силовое оборудование (комплект ЭМ) выполняется в масштабе М 1:100. Если у вас план будет в масштабе М 1:1, то все значения необходимо разделить на 100.
1 Создаем текстовый файл, например в блокноте и присваиваем ему расширение lin (tip_line.lin), имя файла не важно. Сохраняем его в любом удобном месте.
2 Вставляем в файл следующий текст:
*kl04kv, Тип линии W1
A,500, -150,500, -150,500,[«W1»,Arch-Dim,S=250,Y=-122], -500
*kl10kv, Тип линии W2
A,500, -150,500, -150,500,[«W2»,Standard,S=1,Y=-122], -500
*klNO, Тип линии W3
A,500, -150,500, -150,500,[«W3»,Standard,S=1,Y=-122], -500
3 При необходимости редактируем текст.
*kl04kv – название типа линии, которое будет отображаться в программе AutoCAD в списке доступных типов линий;
A – оставляем без изменений, обязательный элемент;
500 – длина штриха;
-150 – длина пробела;
[«W1»,Arch-Dim,S=250,Y=-122], -500 – параметры текста:
W1 – буква, которая будет отображаться в линии;
Arch-Dim – название текстового стиля;
S=250 — размер буквы. Если в текстовом стиле указан размер шрифта отличный от 0, то здесь нужно указывать относительные единицы;
Y=-122 – выравнивание буквы по вертикали относительно середины линии. Подобрал опытным путем;
-500 – длина пробела для буквы.
Немного пояснений. В моем стиле Arch-Dim размер текста указан 0, поэтому размер буквы я указал 250 (2,5мм). В стиле Standard размер текста у меня 250, поэтому S=1 размер буквы получится 250*1=250.
4 Файл создали. Теперь нужно подгрузить наши созданные типы линий в AutoCAD.
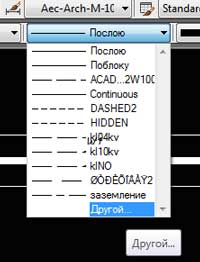
Загрузка типа линии в AutoCAD
Как на картинке нажимаем ДРУГОЙ->ЗАГРУЗИТЬ->ФАЙЛ->указываем наш файл на диске.
5 Наслаждаемся нашими линиями :). Таким образом можно создать и другие типы линий.
Вот что у меня получилось. Буквы W1, W2 и W3 очень хорошо вписыаются в трубу.
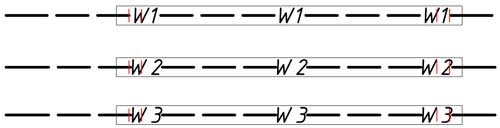
Типы лний W1, W2 и W3 для электрика-проектировщика
С такой линией чертить кабельные сети одно удовольствие. Как правило, я использую полилинию.
Тип линии откос dwg
Проект выполнен в программе Автокад.
Состав проекта:
— Пояснительная записка;
— План располжения электрооборудования и розеток ;
— Однолинейная схема электроснабжения 0,4кВ коттеджа (жилого дома);
— Однолинейная схема вводно-распределительного устройства коттеджа (жилого дома);
— Однолинейная схема щита автоматического ввода резерва АВР;
— Однолинейная схема щита 0,4 кВ;
— Однолинейная схема аварийного щита 0,4 кВ;
— Спецификация.
Проект внутреннего электроснабжения частного жилого дома.
Скачать с Яндекс Диска 15 МБ
Проект внутреннего электроснабжения многоквартирного (40кв) жилого дома.
Скачать с Яндекс Диска 1,59 МБ
Проект выполнен в программе Автокад.
Состав проекта:
— Пояснительная записка;
— Принципиальная схема распределительных и групповых сетей.
— Схема электроснабжения квартиры.
— План расположения электроосвещения.
— Схемы основной и дополнительной системы уравнивания потенциалов..
— План расположения дополнительной системы уравнивания потенциалов ванной комнаты.
— Опросный лист на изготовление панелей ВРУ.
— Спецификация оборудования и материалов.
Проектная и рабочая документация.
Внутренние сети электроснабжения помещений нежилого назначения в гараже»
Скачать с Яндекс Диска 1,51 МБ
Проект выполнен в программе Автокад. ( 1,51 Мб)
Состав проекта:
- Содержание пояснительной записки.
- Ведомость ссылочных и прилагаемых документов.
- Общие указания.
- Общая характеристика источника электроснабжения .
- Обоснование принятой схемы электроснабжения.
- Сведения о количестве электроприемников, установленной и расчетной мощности. Расчетные параметры сети.
- Номинальные и аварийные режимы работы электроустановки.
- Сведения о проводах, установочной и осветительной арматуре.
- Система уравнивания потенциалов.
- Основные мероприятия по экономии электроэнергии.
- План расположения вводно-распределительного оборудования и электропотребителей .
- Схема установочная. Оборудование осветительное .
- Схема электрическая однолинейная электроснабжения.
- Схема электрическая однолинейная ЩР-4 .
- Сети силовые 220 В. Розеточные группы .
- Сети силовые 220 В. Силовое оборудование .
- Схема монтажная.
- ЛОКАЛЬНЫЙ СМЕТНЫЙ РАСЧЕТ №2
Электроснабжение Жилого дома со встроенно пристроенными помещениями
Проект выполнен в программе Автокад. ( 14,9 Мб)
Проект выполнен в программе Автокад.
Состав проекта:
Общие данные
Схема внешнего электроснабжения жилого дома
Однолинейная схема электроснабжения жилого дома ГРЩ№1
Однолинейная схема электроснабжения арендаторов.
Щит арендаторов ЩА-1
Однолинейная схема электроснабжения жилого дома ГРЩ№2
Однолинейная схема электроснабжения арендаторов.
Щит арендаторов ЩА-2
Однолинейная схема электроснабжения гаража ВРУ
Принципиальная схема щита квартирного ЩК-1 и ЩК-2
Принципиальная схема щита диспетчера (консьержа) ЩДК
Принципиальная схема щита ОПС
Принципиальная схема щита этажного. Схема 1
План расстановки оборудования и прокладки кабелей в электрощитовой №1
Устройство кабельного ввода в электрощитовой №1
План расположения сетей силового электрооборудования и освещения в диспетчерской
План расположения сетей силового электрооборудования и освещения водомерного узла
План расположения сетей силового электрооборудования и освещения теплового узла
Основная система уравнивания потенциалов в секции 1-2
Основная система уравнивания потенциалов в секции 3-4
Дополнительная система уравнивания потенциалов в ванной комнате
План расположения светового ограждения на кровле
Элементная система уравнивания потенциалов
Молниезащита и наружный контур заземления
— Спецификация оборудования и материалов.
Установка новой КТП-100 кВА
Скачать с Яндекс Диска 3,37 МБ
Проект выполнен в программе Автокад.
Состав проекта:
— 1. Пояснительная записка. 1
Содержание. 1
1.1. Общая часть. . 2
1.2. Монтаж КТП 160 10/0,4 кВ. 2
1.3. План трассы ВЛИ 0,4кВ, ВЛЗ 10кВ……. 2
1.4. Технологические и строительные решения ВЛИ 0,4кВ, ВЛЗ 10кВ. . 2
1.5. Организация эксплуатации электросетей. 3
1.6. Рекомендации по монтажу изолированных проводов ВЛИ 0,4кВ, ВЛЗ 10кВ. 3
1.7. Охрана труда и техника безопасности. 4
1.8. Охрана окружающей среды . 4
2. Организация строительства. . 5
— Спецификация оборудования и материалов.
Установка новой 2БКТП-1000 кВА
Скачать с Яндекс Диска 4,08 МБ
Электроснабжение воздушной линией ВЛ 6 кв ОТ ЗРУ 6 КВ ДО КТП 27 км.
Скачать с Яндекс Диска 4,61 МБ
Проект выполнен в программе Автокад.
Состав проекта:
— Пояснительная записка.
— Планы установки опор ВЛ 6кВ
— Расчет пересечений воздушной линии ВЛ 6кВ.
— Спецификация оборудования и материалов.
Внутреннее электроснабжение заправки АЗС
Скачать с Яндекс Диска 2,15 МБ
Внешнее и Внутреннее электроснабжение производственной базы цеха, склада.
Скачать с Яндекс Диска 1,77 МБ
Проект внутреннего электроснабжения и автоматики котельной.
Скачать с Яндекс Диска 1,18 МБ
Проект выполнен в программе Автокад.
Состав проекта:
— Пояснительная записка;
— Функциональная схема автоматизации.
— Схема электрическая принципиальная Щита автоматизации котельной.
— Шкаф управления насосами отопления.
— Шкаф управления насосами подпитки отопления.
— Шкаф управления питательными насосами.
— Шкаф управления насосами ХВО, ХВС, подпитки.
— Схема электрическая принципиальная ящика с блоками питания.
— Схема соедениения внешних проводок.
— План расположения оборудования и прокладки кабелей.
— Электроснабжение оборудования котельной.
— Схема однолинейная.
— Ящик собственных нужд.
— План расположения оборудования и проводок.
Проект внутреннего электроснабжения 17 этажного 10 секционного жилого дома. С яндекс диска 1.59Мб.
Проект на учет элктроэнергии согласован в МРСК
Скачать с Яндекс Диска 1,01 МБ
Проект выполнен в программе Автокад.
Состав проекта:
— Обложка;
— Титульный лист;
— Общие данные 3 листа;
— Однолинейная схема 0.4кВ;
— Схема подключения счетчика;
— План расположения оборудования с щите учета;
— Габаритные размеры счетчика электросчетчика СЕ300 R31 043;
— Структурная схема опломбировки приборов учета;
— Спецификация;
Рабочие проекты по АСКУЭ
Технорабочий проект «Автоматизированная информационно-измерительная система по учету электроэнергии на подстанции ПС 220/10 кВ.»
Скачать с Яндекс Диска 5,82 МБ
Проект выполнен в программе Автокад. ( 1,46 Мб)
Состав проекта:
- Общие данные.
- Пояснительная записка.
- Структурная схема ИВКЭ.
- Схема электрическая однолинейная.
- Размещение точек измерений.
- План расположения оборудования и проводок.
- Расположение оборудования.
- Цепи тока и напряжения.
- Схемы монтажные.
- Кабельный журнал.
Рабочий проект «Автоматизированная информационно-измерительная система по учету электроэнергии в ЗРУ-10 кВ.»
Скачать с Яндекс Диска 1,45 МБ
Проект выполнен в программе Автокад.( 5,83 Мб)
Состав проекта:
- Титульные листы.
- Ведомость документов рабочего проекта.
- Запись ГИПа.
- Ведомость рабочих чертежей основного комплекта.
- Ведомость прилагаемых документов.
- Общие данные.
- План расположения оборудования и проводок. ЗРУ-10 кВ.
- Структурная схема комплекса технических средств.
- Схема принципиальная однолинейная ЗРУ-10 кВ.
- Схема соединения внешних проводок.
- Схема подключения счетчиков Меркурий 230 к разветвителям резервному питанию и УСПД.
- Схема принципиальная электрическая измерительных цепей.
- Схема подключения внешних проводок.
- Общий вид установки оборудования.
- Кабельный журнал.
- Спецификация оборудования, изделий и материалов.
- Перечень контрольных точек учета потребления электроэнергии ООО «Енисейский фанерный комбинат».
- Схема рабочая однолинейная принципиальная.
Рабочий проект «Автоматизированная информационно-измерительная система по учету электроэнергии в РУ-0,4 кВ ТП c АВР.»
Рабочие проекты по оптоволоконным линиям.
«Магистральные волоконно-оптические линии связи.»
Книга 1. Кабельная канализация
Проект выполнен в программе Автокад. ( 3,13 Мб)
Состав проекта:
- Содержание рабочей документации.
- Ведомость ссылочных и прилагаемых документов.
- Пояснительная записка.
- План кабельной канализации.
- Схема структурная кабельной канализации.
- Схема присоединения труб к колодцам.
- Профиль скрытого перехода №1 кабельной канализации.
- Спецификация оборудования изделий и материалов.
Проект внешнее электроснабжение нежилого помещения ВЛИ-0,4кВ и КЛ-0,4кВ.
Проект выполнен в программе Автокад.
Состав проекта:
— Общие данные;
— Схема электрическая принципиальная;
— Генплан;
— Контур заземления ВРУ;
— План прокладки провода по помещению подвала и подключения объекта;
— Вооздушная линия 0,4кВ. Опора №1;
— Узел крепления СИП4 на опоре №1;
— Схема защиты кабеля 0,4кВ на опоре;
— Схема прокладки кабеля в траншее;
DokaCAD 9 for AutoCAD
Высокопроизводительная система проектирования для большей эффективности.
Сочетает быструю автоматическую расстановку опалубки с гибкостью системы CAD.
Максимальная производительность
во время проектирования
Эффективное планирование с самого начала проекта
- реалистичное перемещение элементов, таких как раскосы и шпинделя
- более 41 000 проверенных на практике и разработанных специально под конкретные проекты решений – достаточно одного клика мышкой
- идеальная логистика: от контроля материала до составления точных спецификаций
Интуитивно понятный интерфейс
для профессиональных проектировщиков
У DokaCAD for AutoCAD очень удобный интерфейс
- как для сложных, так и для простых проектов
- за счёт трёхмерного представления результатов расстановки опалубки
- благодаря многофункциональным панелям вместо меню и обычных панелей инструментов и строкам-подсказкам со всей необходимой информацией
Универсальность
с DokaCAD 9 for AutoCAD
- полной интеграции с AutoCAD©
- 64-битной технологии
- встроенных пошаговых шаблонов для индивидуальных опалубочных решений
- поддерживаемого программой изменения языков в документах
Новое в DokaCAD 9 for AutoCAD
Переработанный пользовательский интерфейс
Некоторые изменения были внесены в пользовательский интерфейс программы DokaCAD for AutoCAD.
DokaEasyForming
Эта опция поддерживает интерактивную функцию опалубливания без объекта в программе Tipos. Более подробно об этом -см. наш сервис обмена сообщениями — Easy Forming (простая расстановка опалубки).
Новая командная кнопка 3D
Для быстрого переключения с 2D на 3D теперь можно использовать дополнительную командную кнопку [3D].
Создание горизонтальной проекции 2D DokaCAD
Теперь при импорте из программы BIM 3D-объекта в форме объемной фигуры, можно создать также горизонтальную проекцию 2D в DokaCAD. Более подробно об этом -см. наш сервис обмена сообщениями — Создание проекции 2D.
Комбинированные рабочие циклы (BIM)
Разбивка на циклы дополнена функцией разбивки на циклы для перекрытий. Это позволяет комбинировать циклы возведения опалубки для стен и для перекрытий. Более подробно об этом -см. наш сервис обмена сообщениями — Рабочие циклы.
Новые программные инструменты
Некоторые небольшие дополнения облегчат вам работу:
- Изменение цвета фона
- Свободная линия построения
- Удаление отдельных элементов
- Координаты XYZ
- Отметка высоты
- Поверхность
- Оси центра тяжести
- Избирательное удаление
Ассистент для фасонных брусьев
Построить сечение объемных фигур можно автоматически. Более подробно об этом рассказывается в серии коротких клипов.
Дополнительные соединительные элементы
Теперь вы можете выделить в вашем проекте дополнительные соединительные элементы.
Проектируемые системы Doka
Doka стеновые системы
- вся рамная опалубка
- рамная опалубка DokaXlight
- рамная опалубка Xlife с системой подмостей Xsafe
- балочная опалубка Top 50, FF20, FF100 tec, FL20 U100
- круговая опалубка H20
- Framax Xlife plus
- Framax Xlife 3,00m
- Framax eco
- Framini
- ReForma Standard Plus
Doka системы перекрытий
- Dokaflex 1-2-4
- Dokaflex 15
- Dokaflex 30 tec
- Dokaflex S
- Doka Xtra
- Dokadek 20
- Dokadek 30
- Dokamatic-стол
Doka системы безопасности
- система боковых защитных ограждений XP на конструкции
- консольные подмости M
- складные подмости K
Doka системы опорных лесов
- Staxo
- Staxo 40
- Staxo 100
- опорные леса d2
Минимальные системные требования
- 64-битная операционная система: Windows 10
- AutoCAD 2017-2021 (оба в 64-битной актуальной версии) включа́я Express Tools, AutoCAD LT не подходит
- Процессор: двухъядерный 2 ГГц
- 6 ГБ оперативной памяти (желательно 8 ГБ)
- 15 ГБ свободного места на диске (рекомендуется SSD-диск)
- Видеокарта 1680 x 1050 пикселей, Pixel Shader 3.0
Языковые версии
- AT
- DE
- FR
- IT
- ES
- GB
- US
Часто задаваемые вопросы
Какие существуют версии DokaCAD for AutoCAD?
- Демо-версия: Без введения кода авторизации все команды в DokaCAD 9 for AutoCAD будут заблокированы.
- Полная версия: Активируется после ввода кода авторизации. Код авторизации Вы получите после успешной регистрации.
- При обновлении в рамках одной версии запрашивать новый код авторизации не нужно.
Что DokaCAD for AutoCAD может делать лучше всего?
DokaCAD for AutoCAD – это мощная система для повышения эффективности и скорости расстановки опалубки. Она сочетает быстрое автоматическое проектирование опалубки с гибкостью системы CAD.
Как обновить мою версию программы?
Обновления доступны по ссылке для скачивания. Там Вы найдёте всё необходимое для установки. Желательно деинсталлировать существующую версию программы и установить актуальную.
Куда обратиться, если мне понадобится помощь?
Вопросы по установке и авторизации Вы можете присылать на электронный адрес [email protected]. При возникновении вопросов по работе с программой, пожалуйста, используйте встроенную программу-помощника. По вопросам, связанным с опалубочной техникой и индивидуальными тренингами, обращайтесь в технический отдел ближайшего филиала Doka.
Какие форматы поддерживает DokaCAD for AutoCAD?
DokaCAD for AutoCAD сохраняет данные в формате чертежей AutoCAD (.dwg). Он может считывать данные как из текущей, так и из предыдущих версий. Это действительно максимум для двух предыдущих версий программы.
Требует ли DokaCAD for AutoCAD специальных знаний?
DokaCAD for AutoCAD основана на программе AutoCAD, поэтому хорошие знания AutoCAD необходимы. Пользовательский интерфейс включает строительные термины и термины в области опалубки. Поэтому преимуществом будут специальные знания в этих областях. То же касается и базовых знаний Microsoft Windows.
Для каждого пункта меню и диалогового окна Вы можете вызвать всплывающее окно помощи.
Почему в DokaCAD for AutoCAD не отображаются цены?
Цены постоянно меняются и сильно зависят от страны и валюты. Кроме того, в случае, например, аренды цены зависят от дополнительных показателей. Для составления предложения согласно подготовленному Вами в DokaCAD for AutoCAD проекту Вы можете обратиться в ближайший филиал Doka. Проектные решения DokaCAD for AutoCAD в электронном формате принимаются за основу для составления предложения в любом филиале Doka.
Как проводится авторизация?
Необходимо отметить, что каждый модуль программы имеет свой собственный серийный номер и должен быть авторизован с помощью отдельного кода. Авторизация производится после так называемой «процедуры рукопожатия», то есть код авторизации высылается по требованию.
- Установить программу.
- Запустить программу и зарегистрироваться.
- После получения кода авторизации: Запустить программу и ввести код авторизации (рекомендуется с помощью операций «вырезать»/«вставить»).
- Полная версия программы активирована и готова к использованию.
Почему не отображаются меню DokaCAD for AutoCAD и DokaTools?
Возможные причины и решения:
- Вы установили программу, но ещё не ввели код авторизации. Пожалуйста, авторизуйтесь, следуя инструкции в разделе «Как проводится авторизация?»
- Профиль DokaCAD for AutoCAD повреждён. Решение: В Software Configuration 9 выбрать меню «Стандартные настройки» и закрыть программу с помощью кнопки ОК.
- При установке AutoCAD не устанавливается функция «Образцы документации». Установите эту функцию после установки программы. Функция «Образцы документации» включает дополнительные функции чертежей, которые помогают при создании 3D-моделей.



