Autocad 2015 отрисовка откосов
Поверхности в Autodesk Civil 3D: типы поверхностей, создание, добавление данных и редактирование, объединение и экспорт.
Введение
В современных условиях проектировщикам нужно соответствовать высокой скорости роста и развития городов и в тоже время не снижать качество выпускаемых проектов. На помощь им приходят системы автоматизированного проектирования, а также технологии информационного моделирования BIM. Благодаря подходящему программному обеспечению и умению в нем работать вы сможете создать один из самых важных объектов для проектирования – поверхность. В этой статье я расскажу вам, что же такое поверхности, как их создавать, изменять и применять.
Что такое поверхность
Поверхность в Civil 3D — это трехмерное геометрическое представление участка земли. Поверхность состоит из данных точек, которые соединяются между собой и формируют треугольники или сетку поверхности.
Поверхность состоит из следующих компонентов:
- Точки;
- Треугольники;
- Граница;
- Горизонтали;
- Сетка.
Видимость любого из компонентов на поверхности можно включать или отключать. Таким образом, например, создав проектную поверхность и включив отображение горизонталей на ней, вы сможете увидеть вертикальную планировку участка. Такая планировка будет динамичной и реагировать на все дальнейшие изменения поверхности.
Как правило, изначально поверхность в Civil 3D создается пустой, а потом наполняется данными для построения. Такими данными могут являться:
- Точки координатной геометрии COGO;
- Горизонтали, структурные линии;
- Простые объекты AutoCAD (точки, отрезки, блоки, тексты, 3D-грани, многогранники);
- Границы;
- Файлы DEM (Файлы DEM предназначены для хранения и переноса больших объемов топографической информации о рельефе в виде координат XYZ узлов сетки с постоянным шагом).
Типы поверхностей в Civil 3D
Поверхности в Civil 3D бывают следующих типов:
- Поверхности TIN. В основе такой поверхности лежат треугольники, которые соединяют между собой ближайшие друг к другу точки поверхности и образуют триангуляционную сеть. Отметка любой точки на поверхности определяется интерполяцией отметок вершин ближайших треугольников. Это самый распространенный и часто применяемый тип поверхностей;
- Сетчатые поверхности. В основе такой поверхности лежат точки на сетке с постоянным шагом. Такие поверхности применяются для отображения больших пространств с низкой детализацией;
- Поверхности TIN для объема. Композитная поверхность, построенная по данным разницы отметок точек поверхности сравнения и базовой поверхности. Чаще всего сравнивают поверхность существующей земли с проектной для вычисления общих объемов земляных работ;
- Сетчатые поверхности для вычисления объема. Отметки такой поверхности вычисляются как разность верхней и нижней поверхностей, с точками на сетке;
Создание поверхности
Для создания поверхности необходимо выполнить следующие действия:
Панель Область инструментов – вкладка Навигатор – Поверхности – правой кнопкой мыши на Создать Поверхность. Появляется окно Создания поверхности. Выберите тип поверхности, задайте имя и выберите стиль → ОК.
Добавление данных в поверхность
Для добавления данных в поверхность необходимо выполнить следующие действия:
Панель Область инструментов – вкладка Навигатор – Поверхности – Имя поверхности – Определение. Тут найдите подходящий для вас пункт, нажмите ПКМ и выберите команду Добавить.
При построении поверхности существующей земли многое зависит от того, в каком формате вы получаете топосъемку. Чаще всего для создания поверхности используются точки съемки, 3D-грани или обычные тексты и блоки AutoCAD.
Редактирование поверхности
Для редактирования поверхности необходимо выполнить следующие действия:
Панель Область инструментов – вкладка Навигатор – Поверхности – Имя поверхности – Определение – Редактировать – ПКМ. Тут найдите подходящую для вас команду.
Обратите внимание, что для редактирования точек и ребер треугольников необходимо чтоб эти компоненты отображались в текущем стиле поверхности.
Объединение поверхностей
Для объединения двух или более поверхностей необходимо выполнить следующие действия:
Панель Область инструментов – вкладка Навигатор – Поверхности – Имя поверхности – Определение – Редактировать – ПКМ – Вставить поверхность.
Важен порядок добавления поверхностей в объединенную. Поверхности, добавляемые позже, вносят изменения в уже вставленную. Например, чтобы получить поверхность существующей земли с учетом проектируемой планировки, необходимо создать общую поверхность и вставить в нее сначала черную поверхность земли, а уже после нее – планировку.
Границы поверхности
Для добавления границы в поверхность необходимо выполнить следующие действия:
Панель Область инструментов – вкладка Навигатор – Поверхности – Имя поверхности – Определение – Границы – ПКМ – Добавить.
Существуют следующие типы границ:
- Внешний – треугольники отображаются внутри такой границы, а вне ее не отображаются;
- Показать – отображаются треугольники, находящиеся внутри границы;
- Скрыть – скрывает треугольники в области указанной границы;
- Обрезка данных — фильтр для всех данных, добавляемых в поверхность после создания такой границы.
Стили отображения поверхности
За внешнее отображение поверхности отвечает ее стиль. Обратите внимание, что на само построение стиль не влияет. Стили хранятся в шаблоне чертежа, вы можете либо использовать уже готовый стиль, либо создать свой собственный.
Выбрать стиль можно в момент создания поверхности или в любое другое время в свойствах этой поверхности.
Анализ поверхности
Поскольку поверхность Civil 3D это интеллектуальный объект, то вы можете проанализировать ее и получить любую интересующую вас информацию.
Инструменты анализа хранятся в свойствах поверхности или на вкладке ленты Анализ.
Перечислю, на мой взгляд, самые полезные типы анализа:
- По отметкам. Civil 3D анализирует поверхность по заданным диапазонам отметок. Визуально оценить результаты анализа можно включив его в стиле поверхности. Можно добавить легенду анализа поверхности — получить таблицу с площадями этих диапазонов.
- Стрелки откоса. На каждом треугольнике поверхности отображается стрелка, указывающая направление понижения откоса – стока воды.
- Траектория потоков. Если вы щелкните на любую точку поверхности мышкой, программа укажет траекторию стока воды из этой точки.
Метки поверхности
Для оформления чертежей, а также для собственного удобства на поверхность можно расставить метки. С помощью меток можно подписать отметки в точках, уклоны поверхности, значения горизонталей. Такие метки динамичны и реагируют на изменения поверхности. Вы никогда не упустите очередные изменения вертикальной планировки в оформлении чертежей.
Стили меток также, как и стили поверхности, можно создавать самостоятельно под свои нормы и правила оформления.
Извлечение объектов из поверхности
Из поверхности можно извлечь ее компоненты в обычные объекты AutoCAD, но для этого эти самые компоненты должны быть включены в текущем стиле поверхности. Таким образом вы сможете извлечь из поверхности, например, горизонтали в виде обычных полилиний с заданным уровнем, соответствующим отметке горизонтали.
Для извлечения объектов из поверхности необходимо выполнить следующие действия:
Выделить поверхность на чертеже — Панель Инструменты работы с поверхностями – Извлечь из поверхности – Извлечь объекты.
Экспорт поверхности
Поверхность можно экспортировать в форматы LandXML, DME и IMX, тем самым использовать ее в других приложениях, поддерживающих работу с данными форматами. Также в последних версиях программы (2019 и новее) специалист Civil может опубликовать поверхность в проект BIM 360, а специалист, работающий в Revit создать связь своего проекта с этой поверхностью через Топографию.
Заключение
Умение создавать поверхности и работать с ними сегодня — необходимый навык, позволяющий повысить качество выпускаемой документации, выполнять расчеты земляных работ с максимальной точностью и ускорить процесс оформления чертежей.
На наших курсах по Civil 3D вы приобретете практические навыки работы в BIM-среде. После прохождения обучения вы сможете создавать компоненты информационной модели, в том числе и поверхности, необходимые для разработок различных разделов проекта.
Пять способов отрисовки кабельных лотков в AutoCAD

В каждом крупном и среднем проекте количество кабельных линий так велико, что для их прокладки используют кабельные лотки и коробы.
Металлические кабельные лотки бывают следующих типов:
- Лестничного типа;
- Листовые без перфорации;
- Листовые с перфорацией;
- Проволочные (сетчатые).
Кроме того, лотки закрывают крышками и устанавливают в них перегородки.
Перед проектировщиком стоит задача правильно выбрать тип и размер лотка, указав его на чертеже.
Выбор типа и размера лотка зависит от:
- Архитектурных планировок;
- Наличии или отсутствии подвесного или подшивного потолка в помещении;
- Условий среды в помещении (влага, пыль, вода и пр.);
- Категории помещения по взрыво- и пожароопасности;
- Расположения потребителей, их мощности.
Также в ходе проектирования возможны изменения этих исходных данных и проектировщику необходимо уметь быстро внести изменения в чертежи.
В своей работе я сталкивался и использовал несколько способов отрисовки кабельных лотков и нашел для себя оптимальный. О них и поговорим далее.
Способы отрисовки кабельных лотков в AutoCAD
1. Отрисовка кабельных лотков с использованием базовых примитивов AutoCAD
Самый простой способ, который я не использовал. Черчение лотков выполняется линиями, полилиниями или квадратами (прямоугольниками). Этот способ используют люди, слабо владеющие AutoCAD. Он ничем не отличается от черчения на бумаге вручную. Очень долгий и трудоёмкий.
В одной из компаний, в которой я работал, проектировщик чертил лотки квадратиками. Когда потребовалось сместить лоток на другую сторону коридора и изменить трассу прокладки, у него это заняло очень много времени. Весь чертёж (лотки, проводка, розетки, светильники) был отрисован простыми линиями в одном слое. Блоки AutoCAD в своей работе он не использовал.
Не рекомендую использовать данный способ. Трудно в отрисовке и внесении изменений. Подсчет длины кабельных лотков только вручную.
2. Отрисовка кабельных лотков при помощи мультилинии
Более продвинутый способ начертить кабельные лотки — использовать встроенный инструмент мультилиния. Вызывается командой _mline (МЛИНИЯ).
Мультилиния представляет собой набор линий, составляющих единое целое. Этот способ позволяет быстро нарисовать трассу кабельных лотков с изгибами под любыми углами.
Мультилинии имеют стили. По-умолчанию в чертеже установлен стиль STANDARD, который представляет собой две сплошные линии. Его можно отредактировать под свои нужды или создать новый.

Отрисовка кабельного лотка мультилинией
2.1. Отрисовка кабельных лотков при помощи мультилинии со штриховкой
Когда я только осваивал AutoCAD, я использовал этот способ отрисовки кабельного лотка. Для большего сходства с лестничным типом лотка я использовал штриховку (накладывал штриховку ANSI31, а в качестве объекта выбирал мультилинию. Различные участки приходилось отрисовывать отдельно и штриховать отдельно, чтобы штриховка была перпендикулярна трассе лотка. Это выглядело так:

Отрисовка лотка мультилинией со штриховкой
Команда «Мультилиния» содержит параметры«Расположение», «Масштаб» и «Стиль». С помощью параметра «Масштаб» можно менять ширину мультилинии.

Настройка параметров мультилинии
2.2. Отрисовка кабельных лотков при помощи мультилинии без штриховки
Способ с отрисовкой кабельных лотков при помощи мультилинии удобный, но много времени занимает штриховка отрисованных мультилиний для большего сходства с лотком. Я начал искать способ как это решить и нашел его. Мультилиния — это набор линий. Всё, что мне надо было сделать — это добавить в центр линию, которая отрисовывала бы перекладины лотка. В базовой комплектации AutoCAD такой линии нет и я сделал собственный тип линия.
Далее я взял за основу стиль STANDARD, добавил в центр еще одну линию. Тип линии выбрал собственный — перекладины лотка. В итоге получил лоток, отрисованный мультилинией.

Кабельный лоток, отрисованный мультилинией с использованием собственного типа линии
Отрисовка кабельных лотков данным способом есть в программе DDECAD. Кроме очевидных преимуществ, у этого способа есть один недостаток. Мультилиния не имеет свойства «Длина». Поэтому считать длины лотков нужно вручную. Но я реализовал это программно. Для подсчета отрисованных лотков пользователям DDECAD достаточно нажать одну кнопку, чтобы получить суммарную длину лотков каждого типа и размера.
Также, если необходимо изменить тип лотка и они изображаются на чертеже по-разному, то придётся перерисовывать весь лоток.
3. Отрисовка кабельного лотка блоками AutoCAD
Для того, чтобы не чертить один и тот же элемент несколько раз, в AutoCAD существует замечательный инструмент Блок. Что-то отрисовывается один раз, затем объединяется в блок. Далее этот блок вставляется в чертеж нужно число раз.
Удобство в следующем:
- Блок — это единый элемент. Его проще выделить, переместить, повернуть, удалить.
- Блок (на самом деле определение блока) редактируется один раз, а изменения распространяются на все его копии (вхождения блока).
Этот способ я также использовал наряду с мультилинией. Сделал несколько блоков лотков разной ширины и типа. Отрисовывал ими трассу лотков, а считал при помощи команды извлечения данных _dataextraction (ДАННЫЕИЗВЛ).
Из очевидных недостатков данного способа:
- Блоки имеют фиксированные размеры (ширина, длина) и изображение. При изменении типа и/или размера лотка придётся менять один блок на другой.
- Трасса кабельных лотков может иметь совершенно разную длину, некратную целому количеству блоков. Это может не в лучшую сторону отразиться на отрисовке. Что придётся отрисовывать линиями или накладывать один блок на другой.
- Трасса кабельных лотков может изгибаться под разными углами. Это также может не в лучшую сторону отразиться на отрисовке. Что-то дополнительно придётся отрисовывать линиями.
Первая проблема решается двумя способами:
- Если необходимо заменить все лотки одного типа на лотки другого типа (заменить один блок лотка на другой), то можно воспользоваться командой «Заменить один блок на другой блок» из меню Express.
- Если необходимо заменить только часть, то с этим сложнее. Можно менять вручную, если блоков немного. Можно перенести в отдельный файл, там заменить по первому способу и затем перенести обратно. Я же решил эту проблему использованием лиспа CHINSERT.
4. Отрисовка кабельного лотка динамическими блоками AutoCAD
В AutoCAD 2006 появились динамические блоки. Это еще больше упростило и ускорило создание чертежей. Используя возможности динамических блоков я заменил несколько десятков блоков лотка одним единственным, гораздо более удобным и функциональным.

Динамический блок кабельного лотка в AutoCAD
Я добавил следующие динамические свойства:
- Выбор типа лотка (также изменяется внешний вид отображения) лотка;
- Поворот;
- Изменение длины лотка;
- Изменение ширины лотка;
- Зеркальное отражение лотка.
Также я добавил два атрибута в блок:
- Точный тип лотка — название типа лотка по каталогу
- Число перегородок в лотке.
Атрибуты скрытые (невидимые) и не отображаются на чертеже. Они могут быть использованы для составления спецификации при помощи команды _dataextraction (ДАННЫЕИЗВЛ).

Свойства динамического блока кабельного лотка
Всего я сделал четыре типа лотка, с крышкой и без крышек. В итоге получилось восемь:
- Лестничный;
- Лестничный с крышкой;
- Листовой;
- Листовой с крышкой;
- Перфорированный;
- Перфорированный с крышкой;
- Проволочный;
- Проволочный с крышкой.
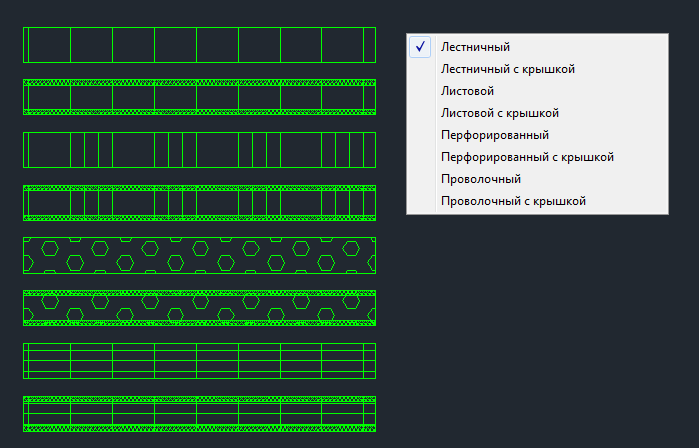
Динамический блок кабельного лотка DDECAD
5. Отрисовка кабельных лотков при помощи специальных программ
Еще один способ отрисовки кабельных лотков — использование сторонних программ и надстроек для AutoCAD. Основная проблема этого способа в том, что в обычном AutoCAD эти лотки превращаются в proxy-объекты. Их невозможно редактировать и изменять. У них нет тех свойств, которые доступны в исходной программе.
Если к вам попал чертёж, в котором лотки были отрисованы в специальной программе, а у вас её нет, то с редактированием чертежа у вас будут серьёзные проблемы. Я вам сочувствую. Либо вам придётся удалить лоток и нарисовать его заново, либо воспользоваться утилитой Александра Ривилиса и взорвать proxy-объект, а затем отредактировать получившиеся линии.
Я этот способ отрисовки кабельных лотков не использовал и не использую.
Какой способ отрисовки кабельных лотков используете вы? Поделитесь в комментариях.
Мультивыноска в Автокаде
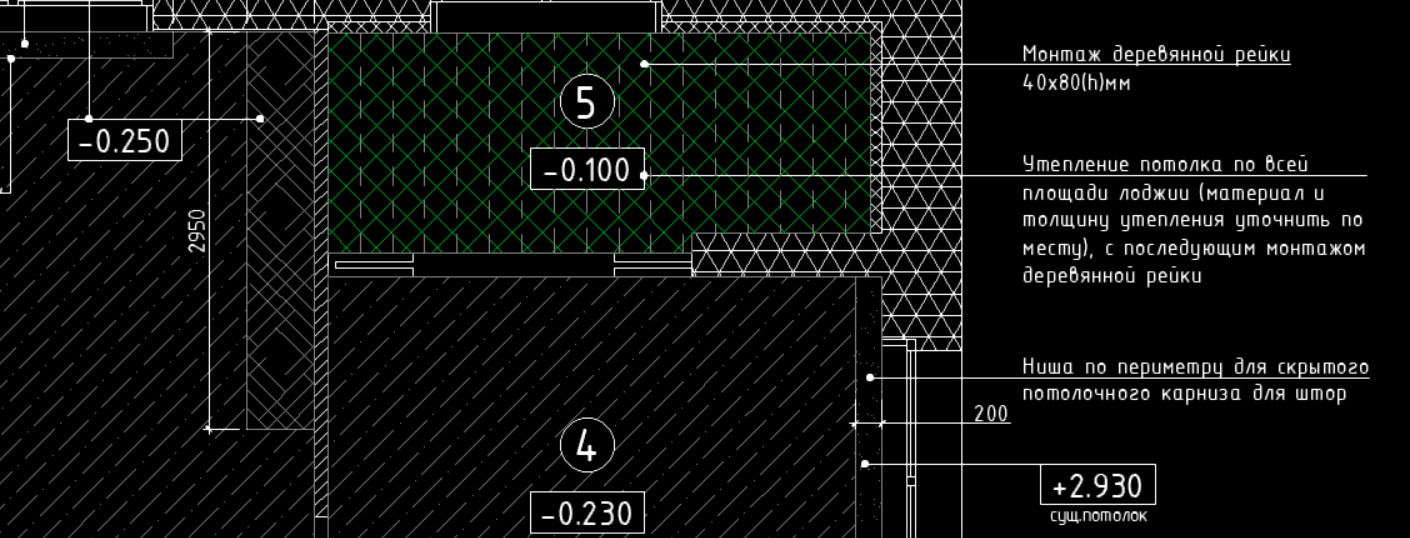
- Главная
- Уроки AutoCAD
- Мультивыноска в Автокаде
Уроки AutoCAD
Выноска в Автокаде – обязательный элемент оформления чертежа. Чтобы не чертить ее вручную, рационально использовать команду «МВыноска». Она находится на вкладке «Аннотации», панель «Выноска». Мультивыноска сочетает в себе непосредственно саму выноску (состоящую из отрезков или сплайнов) и примечание, в виде многострочного текста или блока с атрибутами. Данный объект представляет собой единый цельный сложный примитив.
При оформлении чертежа особое внимание заслуживает стиль мультивыноски, который определяет ее внешний вид (см. рис.).
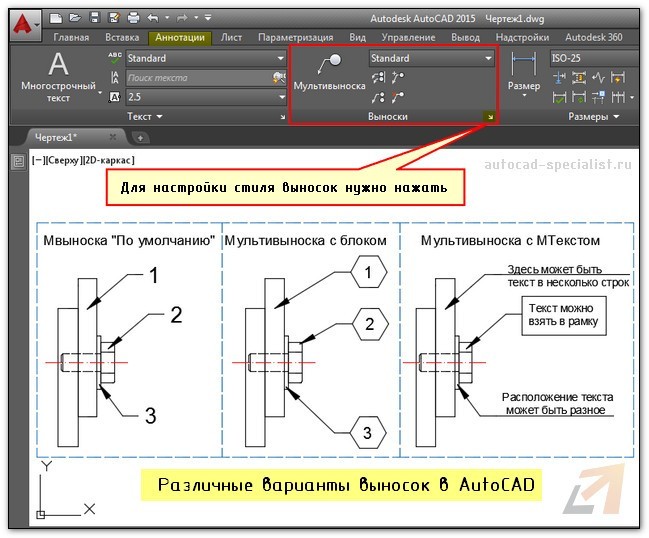
Как сделать выноску в Автокаде?
Воспользуйтесь командой «Мультивыноска» и укажите две точки в графическом пространстве, которые будут определять ее местоположение и размер. После чего введите необходимое примечание в виде цифр, букв и т.д. Для настройки стиля вызовите диспетчер стиля мультивыносок и нажмите «Редактировать» (или создать Новый…).
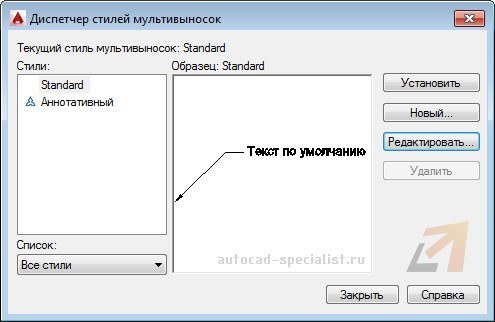
В появившемся диалоговом окне можно настроить формат и структуру выноски. В формате выноски можно выбрать следующие основные параметры:
— тип выноски: прямая или сплайн;
— цвет, тип линии и ее толщина;
— символ стрелки, определяющий ее внешний вид, значение размера.
Во вкладке «Структура выноски» есть важный параметр – величина полки. Варьируя данное значение, можно видеть, как будет меняться внешний вид объекта в миниатюре. Можно управлять масштабом мультивыноски.
Во вкладке «Содержимое» можно настраивать тип мультивыноки: МТекст или Блок. Если выбран многострочный текст, то ниже отобразятся многочисленные параметры по его настройке. Особое внимание заслуживает «Соединение выноски», где в разделе Присоединение слева/справа можно настраивать местоположение текст.
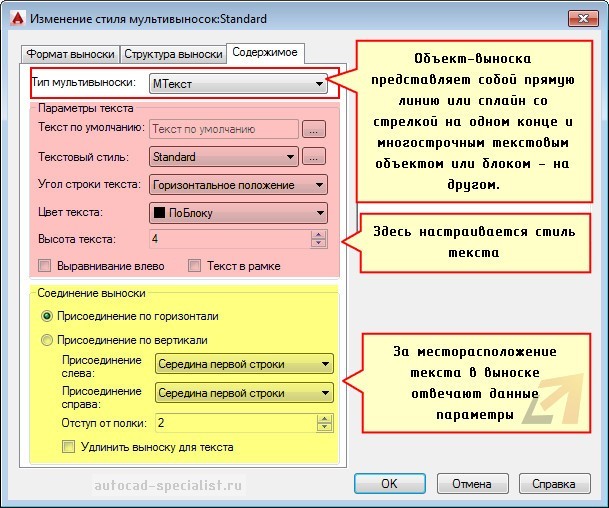
Если типом мультивыноски выбран «Блок», то настройки меняются. Вам предлагается выбрать блок-источник, определяющий графический вид примечания. Все блоки заданы с атрибутами, т.е. при вставке такой выноски вам будет предложено указать текстовое или цифровое значение (читать подробнее про атрибуты блока в AutoCAD). Также предусмотрена возможность создавать собственные блоки (пользовательские) для большей маневренности.
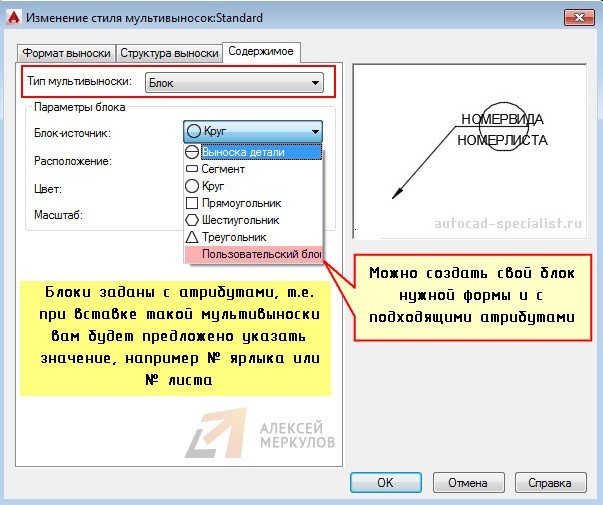
Таким образом, выноска в AutoCAD позволяет автоматизировать процесс оформления чертежей, а обширные настройки стиля делают мультивыноску универсальным инструментом.
3.2.2. Настройка границ чертежа
В AutoCAD под границами чертежа понимаются координаты левого нижнего и верхнего правого углов сетки. Координаты левого нижнего угла по умолчанию равны (0.0,0.0) и их обычно не изменяют. Это позволяет для изменения границ чертежа просто изменить координаты верхнего правого угла.
1. Выберите из меню команду Формат » Лимиты или введите в командном окне команду Лимиты. В сообщении, которое появится в командном окне, будет сказано, что выполнение этой команды начинается с изменения координат левого нижнего угла, которые в данный момент равны (0.0000,0.0000).
2. Поскольку мы решили, что изменять координаты левого нижнего угла не будем, нажмите Enter для принятия значений координат, предложенных по умолчанию. AutoCAD предложит в командном окне задать координаты верхнего правого угла.
3. Введите 4900,2850. Тем самым вы определите размер сетки равным 4,9 × 2,85 м, выраженный в миллиметрах. AutoCAD после выполненной настройки единиц измерения отображает размеры с точностью до одной десятой миллиметра, но нам соблюдать такую точность при вводе значений не обязательно.
4. Как только вы введете координаты правого верхнего угла, сетка существенно увеличиться в размере, выйдя за пределы области черчения (рис. 3.6). Как вы уже знаете, для того, чтобы увидеть всю сетку, нужно увеличить масштаб изображения. Для этого можно воспользоваться инструментами Уменьшить или Зумировать в границах, но мы в этот раз для применим инструмент Зумировать все.

Рис. 3.6 Сетка после увеличения границ чертежа
5. Выберите из меню команду Вид » Зумирование » Все либо введите в командном окне команду Зумировать все или просто з а затем – в. Эффект будет обратным ожидаемому – сетка вообще исчезнет с экрана.
Дело в том, что сетка сейчас, мягко говоря, густовата – вспомните о том, что по умолчанию шаг сетки равен 10 единиц, что в нашем случае соответствует 10 мм. Понятно, что расположить такое количество точек в области черчения AutoCAD не в состоянии, в результате чего режим Сетка автоматически выключился, а в командном окне появилось сообщение, о том, что сетка слишком плотная для отображения.
Таким образом, нам нужно увеличить шаг сетки для того, чтобы, во-первых, она отображалась на экране, а во-вторых, чтобы с ней было удобно работать, учитывая габаритные размеры нашего объекта (1,5 × 3 м). Ясно, что шаг 10 мм является слишком мелким. Как вы помните, щелкнув на кнопке-индикаторе ШАГ, вы включили одноименный режим привязки к точкам сетки.
Поскольку один из размеров детской комнаты кратен 50 мм (2850 мм), для вычерчивания плана рабочей зоны мы можем сделать шаг сетки равным 50 мм, что позволит нам успешно применять привязку к сетке для создания на чертеже основных мебельных элементов рабочей зоны. Кроме того, AutoCAD позволяет привязать шаг сетки к шагу привязки. Давайте выполним соответствующую настройку, проделав следующие операции.
1. Выберите из меню команду Сервис » Режимы рисования либо введите в командном окне команду Режимрис. Перейдите, если в этом есть необходимость, в открывшемся диалоговом окне Режимы рисования на вкладку Шаг и Сетка (рис. 3.7). Параметры режимов Сетка и Шаг находятся в этом окне в группах с соответствующими названиями. Обратите внимание, что для обоих режимов шаг имеет значение 10.

Рис. 3.7 Диалоговое окно Режимы рисования
2. В строке Шаг сетки по Х группы Шаг сетки вместо текущего значения введите значение 0. Это означает, что шаг сетки будет автоматически настраиваться на шаг привязки в режиме Шаг. Щелкните на строке Шаг сетки по Y или нажмите Tab для перехода в эту строку из строки Шаг сетки по Х, и соответствующее значение автоматически станет таким же.
3. В строке Шаг сетки по Х группы Шаг вместо текущего значения введите значение 50. Затем щелкните в строке Шаг сетки по Y или нажмите Tab для перехода в эту строку, и ее значение автоматически станет равным значению строки Шаг сетки по Х.
4. Щелкните на кнопке OK для закрытия окна Режимы рисования.
После настройки шага сетки равным 50 мм она приобретет вид, показанный на рис. рис. 3.8 (обратите внимание на индикатор координат в строке состояния). Попробуйте перемещать указатель-перекрестие по сетке, чтобы убедиться в том, что координаты в каждой точке кратны 5 см.

Рис. 3.8 Сетка размером 4900 × 2850 мм с шагом 50 мм



